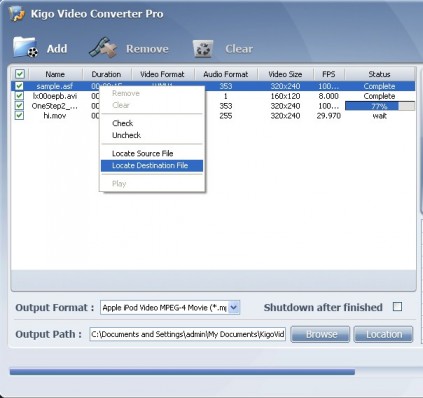Add Video
1. Run KigoVideoConverterPro for Win and click Add button to have MPG, AVI, RMVB, MOV, MKV format videos and many other format videos added in the file list
Tips: It will be more convenience to drag videos in the video file list directly.
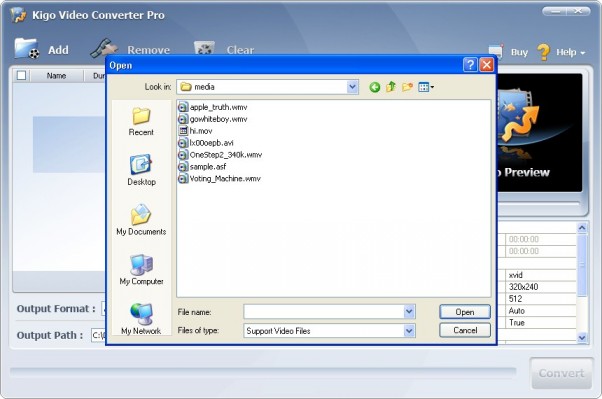
2. If you want preview the video,please selected it in the list,then play it.
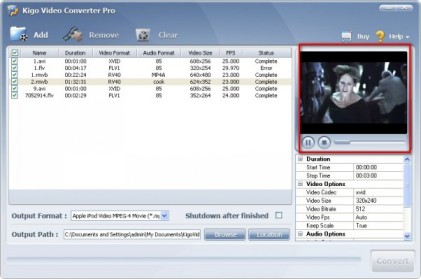
Play -Play the video you have selected.
Pause - Halts the playing video.
Stop - Stop playing video.
Playing Status Line - This line indicates the playing status of the current video.
Tip: When you slected a file and want to preview,the right-menu is a good choice.
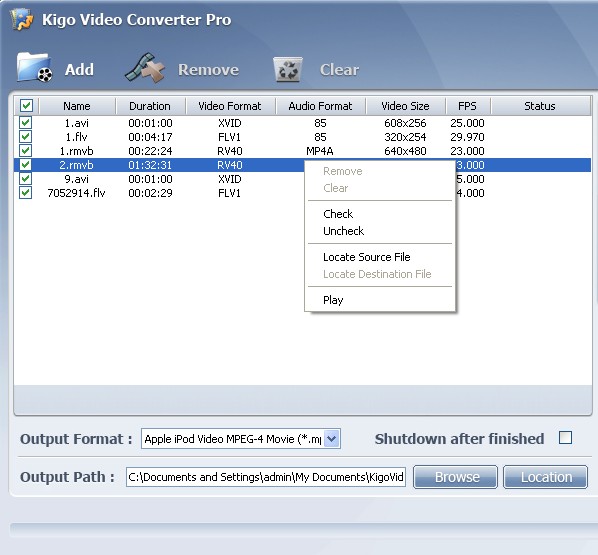
Customize common settings
Once you want to adjust the common settings to meet your requirement, such as riping and changing video format so that could play on iPod, iPhone, PSP, Zune and other Portable Media Players (PMPs) and cell phones, or pre-defining output formats for iPod, iPhone, Zune, PSP and cell phones, please see the details as follow.
1. Adjust the settings such as "Duration"," Video Options ","Audio Options" as desired.
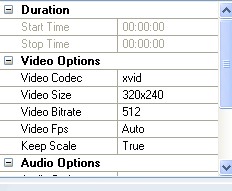
Duration:
- Start time->If you want to trim your added film,videos and MP3 audio, please select the video in the added video list and then customize the start time as you like.
- Stop time->Customizing the stop time,and then conveting,you will get the trimed videos or mp3s.
Video Option:
- Video Codec->Generally, the default setting for each format has been set by the program. In our experience, the set codec works very well in terms of both quality and speed.
- Video Size->This specifies the output video resolution. It is not advisable that you set this to a high resolution, as the resulting video file will be huge, and it can take too long for your audience to stream it.
- Video Bitrate->The bitrate of the video specifies the amount of information stored in the video. The higher the bitrate is, the clearer the video is . This setting will usually depend on your chosen resolution, and it's best to leave it as Auto. Should you decide to make your video clearer, you can try to increase this parameter.
- Video FPS->Video FPS means Video frames per second,this setting determines how fast the video frames refreshes. For video with lots of fast moving action, you will need a higher framerate to combat jerkiness. The default value will usually suffice for most cases.
- Keep Scale->There is scale in the video,if you want to keep it ,please choose "True",or not.
Audio Options:
- Audio Code->The audio code is fixed aac.Advanced Audio Coding (AAC) is a standardized, lossy compression and encoding scheme for digital audio.
- Audio Bitrate->The audio bitrate determines the amount of information stored in the audio. A higher bitrate will result in clearer audio, but comes at the expense of file size.
- Sample Rate->The audio sample rate determines the "resolution" of the audio. The higher the sampling rate is, the clearer the audio is. However, this comes at an expense of a bigger file size.
2. Click the "Output Format" list. The list allows you to select the formats of AVI, MP4, FLV, 3GP and other popular formats. Please customize the right video format so that could play on iPod, iPhone, PSP, Zune and other Portable Media Players (PMPs) and cell phones. Besides pre-defined output formats for iPod, iPhone, Zune, PSP and cell phones.
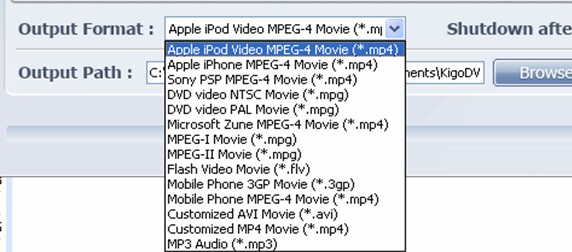
3. Click the "Browse" button to have the destination as the Output Path.It will be conveinece to locate output videos.
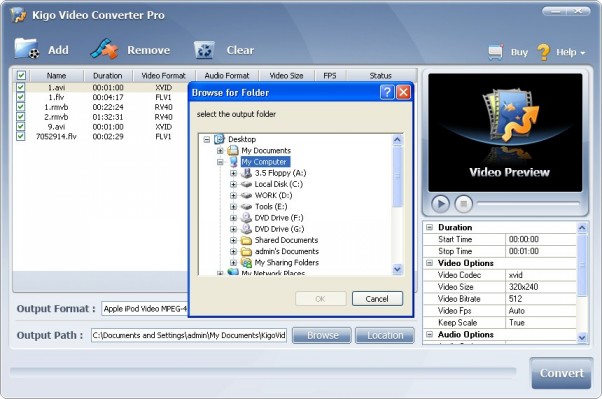
Convert
If it lights and no error message appears in the status line, you are just now check the desired file(s), and click the "Convert" button, and locate the destination file you converted.
1. Check the desired Video,then press "convert".
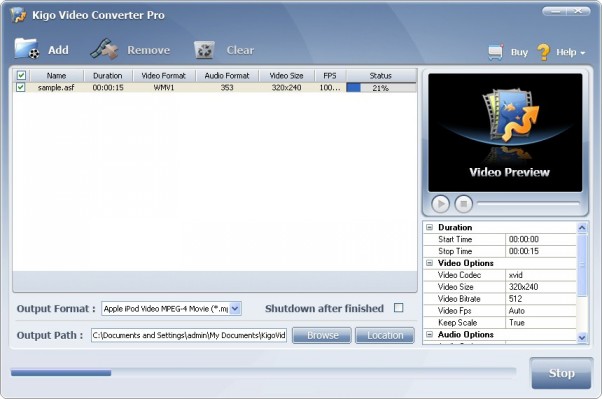
2. Check the desired batch of video,then press "convert".
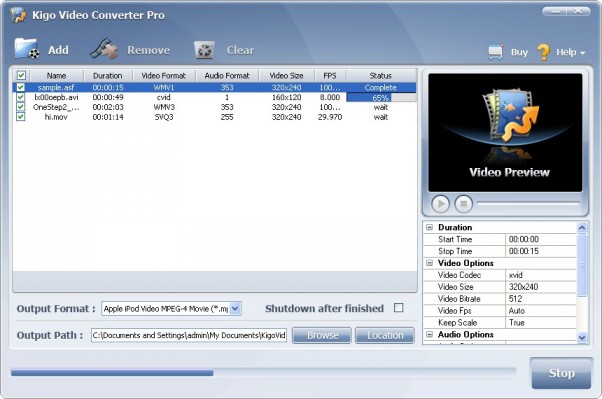
3. Click the mouse right key as you selctcted a file in the converted file list, and move the cursor to select "locate the destination file",then it show converted file you selected.