How to Use Kigo DiscoveryPlus Video Downloader for Mac
Free Download Kigo DiscoveryPlus Video Downloader for Mac Help.pdf
Kigo DiscoveryPlus Video Downloader for Mac is designed for Mac users to download movies and TV shows with up to 1080p from Discovery Plus and play offline so that users can watch the downloaded Discovery Plus videos anywhere and anytime. Furthermore, it can also support downloading Discovery Plus videos with multi-language audio tracks as well as subtitles kept.
This tutorial will show you how to use Kigo DiscoveryPlus Video Downloader, so that you are able to download Discovery Plus videos on your Mac.
DiscoveryPlus Video Downloader
- Download video content from Discovery Plus for offline viewing.
- Retain the audio tracks and subtitles as you need.
- Download Discovery Plus videos to MP4 / MKV with HD quality.
- All downloads automatically remove header ads.
- Fast download speed and easy to operate.
100% Secure
100% Secure
Part 1: How to Register DiscoveryPlus Video Downloader on Mac
KigoDiscoveryPlus Video Downloader offers users a free trial version, that users can download the first 5-minute of each video with the whole functions. In order to download the whole movie or episodes, you should get the full version.
After you purchased the software, you can follow the next guide to register it.
Step 1: Launch the program on your Mac.
Click the key icon to open the Registration window.
Besides, you can also click the "Menu" button on the top-right user interface, and choose "Register" option in the drop-down list, you will get the following registration window.
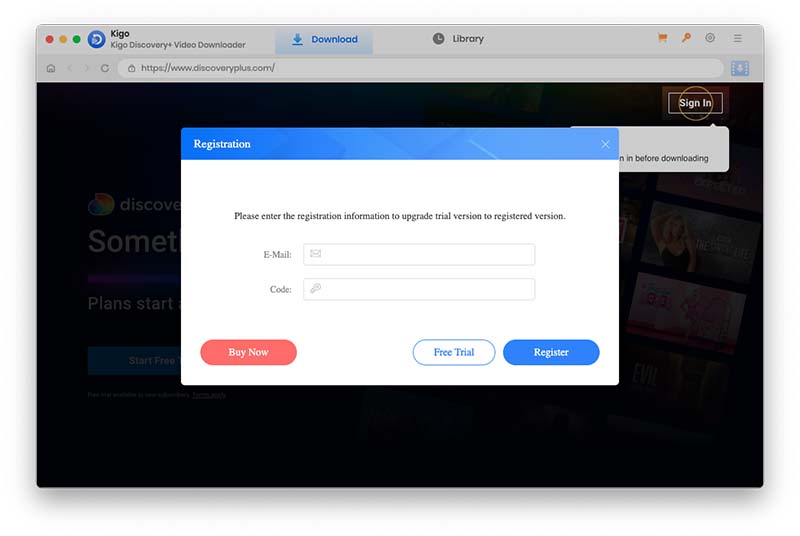
Step 2. Copy and paste the registration Email and Code into the registration popup dialog, then click "OK".
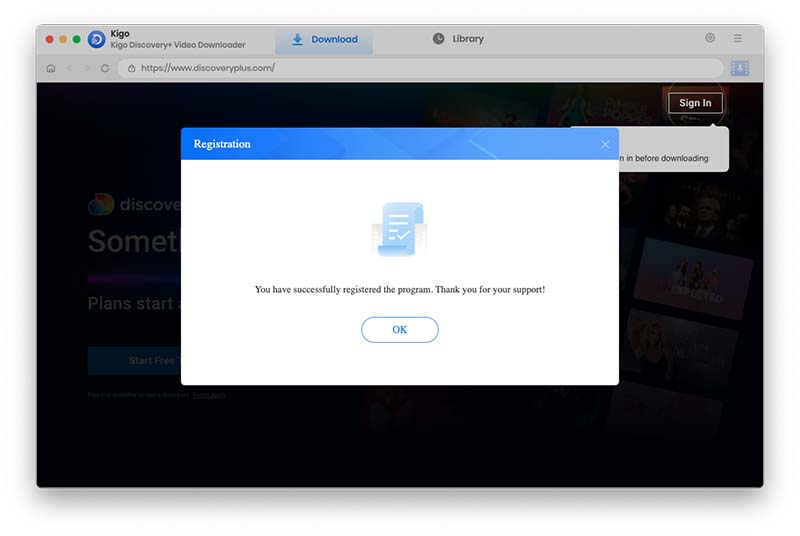
Tips: Once you purchased Kigo DiscoveryPlus Video Downloader, you will receive an email with registration Email and code shortly. Please make sure you have input the correct information.
The registration information is case sensitive. And, please do not add blank at the beginning or the end of the word.
Part 2: How to Download Movies or TV Shows from DiscoveryPlus
After you launch Kigo DiscoveryPlus Video Downloader on your Mac, you will see the clean and simple user interface below.
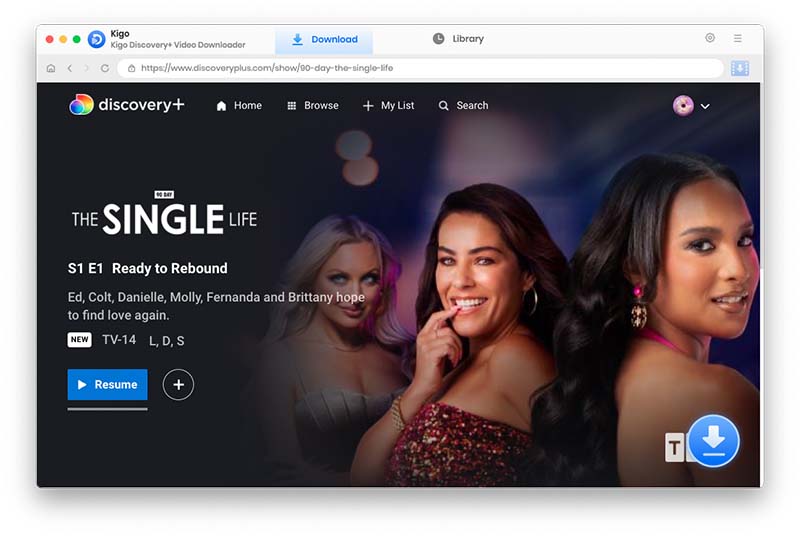
Step 1. Output Format and Quality Settings.
Click on the Settings tab on the top right corner of the window to set the output format, video quality and so on. From the Download Settings option, you can set MP4 or MKV as the output video format. And you can also set the download video quality, audio type, subtitle language, output folder and more as you need.
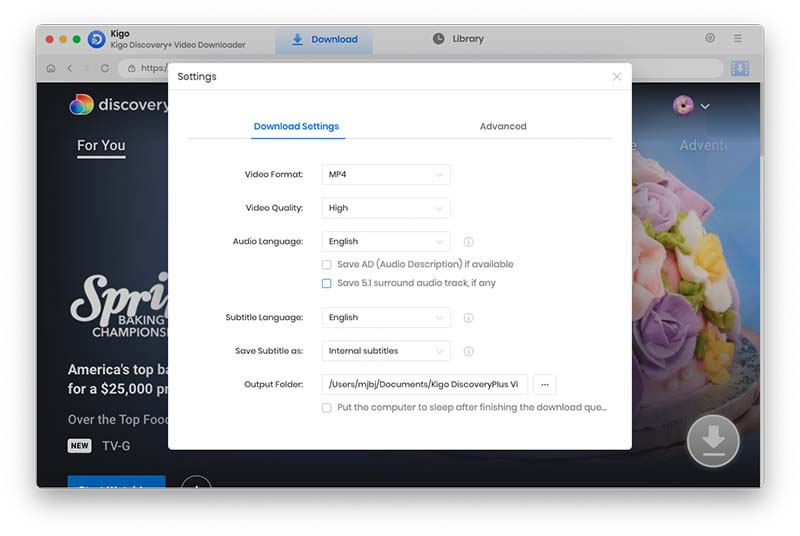
Step 2. Add Movies or TV Series from DiscoveryPlus.
You can copy and paste the DiscoveryPlus video URL to or drag videos' link to Kigo DiscoveryPlus Video Downloader, or use the video title to search and add to Kigo.
If this is your first time login, you need to login with your DiscoveryPlus account to go on.
After the login, now the search results will list on the program.
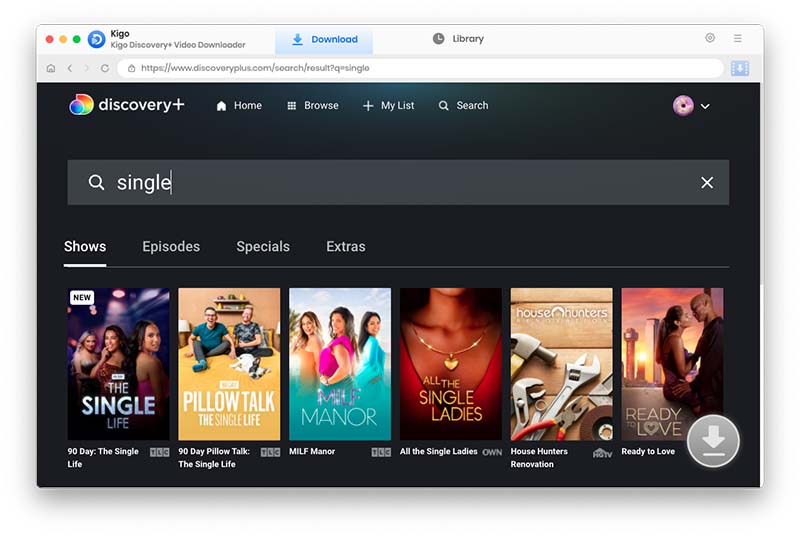
Please note that Kigo DiscoveryPlus Video Downloader will not take any information out of your account. More declaimer about privacy.
Step 3. Select and Advanced Setttings.
Kigo DiscoveryPlus Video Downloader added "Advanced Download" settings to allow users to select the audio track and subtitle as needed. If you are trying to download a TV show, simply click the Download icon, followed that a window will pop up allowing you to select titles as well as seasons, and to choose audio track and subtitles by clicking "Advanced Download" in the bottom left corner. If you try to download a movie, please click ![]() to open the window.
to open the window.
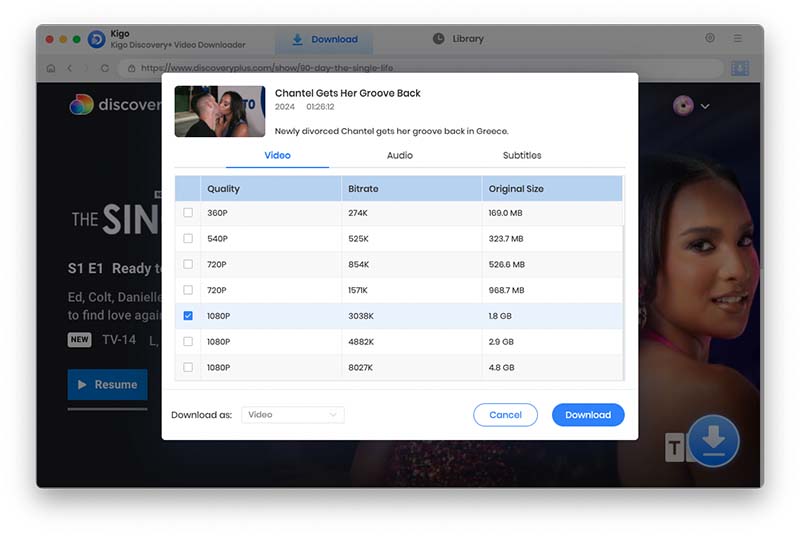
Step 4. Start downloading.
Now you can click the "Download" button to start downloading movies or TV series from Discovery+.
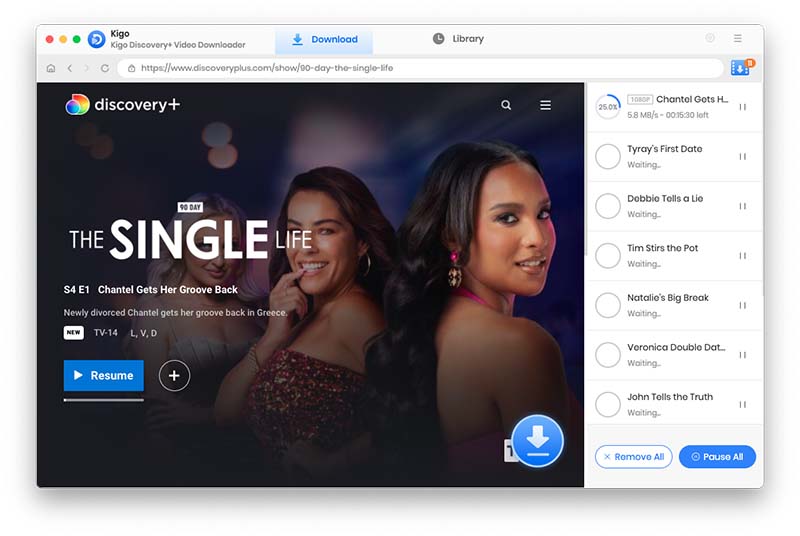
Step 5. Find the Downloaded Videos.
After the downloading, you can click "Library" - "Folder icon" to locate the downloaded videos directly.
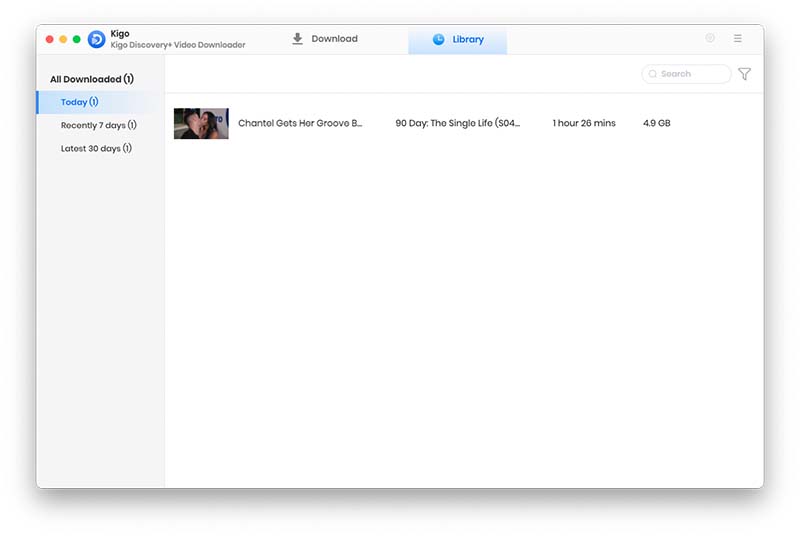
Useful Hints
Kindly be aware that the trial version allows downloading only the initial 5 minutes of each video. To fully enjoy the complete video, we recommend purchasing a license. We also encourage you to download the trial version and test it before making a purchase.

