How to Watch Hulu on Apple TV
Are you tired of scrolling through endless streaming options on your Apple TV? In this article, we'll show you how to unlock a world of entertainment by watching Hulu on your Apple TV. Say goodbye to limited choices and hello to a wide range of shows, movies, and original content. Whether you're a Hulu newbie or a seasoned pro, we've got all the tips and tricks you need to make the most of your streaming experience. Let's get started!

- Is Hulu Available on All Generations of Apple TV?
- How to Watch Hulu on Apple TV?
- How to Watch Hulu on Not-Supported Apple TV?
- Use AirPlay to Watch Hulu on Not-Supported Apple TV
- Download Hulu Videos to Offline Watch Hulu on Not-Supported Apple TV
- Hulu Is Not Working on Apple TV, How to Fix
- How to Watch Hulu + Live TV on Apple TV?
- How to Activate Hulu on Apple TV?
Is Hulu Available on All Generations of Apple TV?
Hulu is a popular streaming service that offers a wide variety of movies, TV shows, and original content. It is available on a variety of devices, including Apple TV. However, not all generations of Apple TV support Hulu. Hulu is available on Apple TV 4K and Apple TV HD (4th generation). If you have an older Apple TV model, you will not be able to access Hulu.
In addition to Apple TV, Hulu is also available on a variety of other devices, including Roku, Amazon Fire TV, Chromecast, and smart TVs. You can also watch Hulu on your computer or mobile device. If you are not sure whether your Apple TV supports Hulu, you can check the Apple TV compatibility list.
How to Watch Hulu on Apple TV?
If your Apple TV supports Hulu, it is very simple to watch Hulu on Apple TV. Here’s how to watch Hulu on Apple TV and enjoy your favorites in these easy steps:
Before the start, please make sure you have a valid Hulu account.
Step1. Go to the home screen on your Apple TV and launch the App Store.
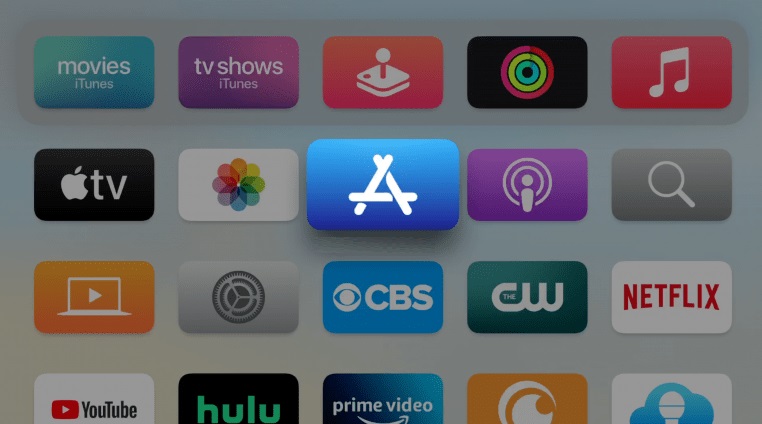
Step2. Type in “Hulu” on the search option and select download.
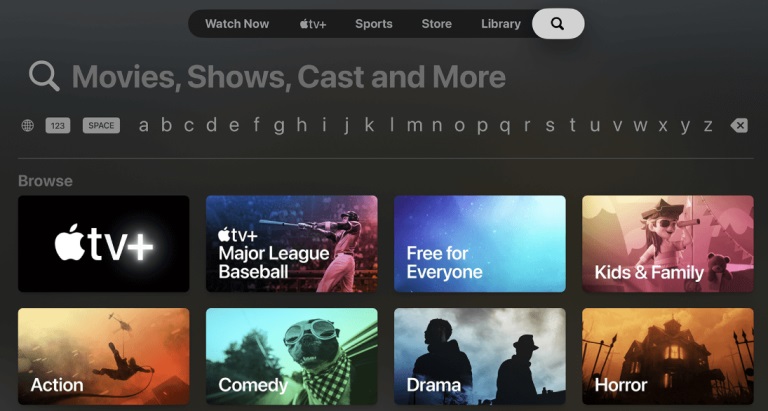
Step3. Install and log in with your Hulu account.
Now you can enjoy various Hulu content on your big-screen Apple TV.
How to Watch Hulu on Not-Supported Apple TV?
The Apple App Store has a vast variety of apps available for download on your Apple TV. However, the App Store is only available on the Apple TV 4K or HD models. The Apple TV version 3 and earlier are limited to pre-installed apps. Therefore, if you have an older Apple TV model, you will not be able to access Hulu.
When you can't install the Hulu App, you can try to use AirPlay to mirror project Hulu videos to Apple TV or you can use Kigo Hulu Video Downloader to download Hulu videos and play them offline on Apple TV.
Use AirPlay to Watch Hulu on Not-Supported Apple TV
AirPlay is a proprietary wireless streaming technology developed by Apple Inc. that allows users to wirelessly stream audio, video, and other content from an Apple device to a compatible receiver, such as an Apple TV or an AirPlay-enabled speaker. Use Airplay to watch Hulu on Apple TV, you can refer to the following steps:
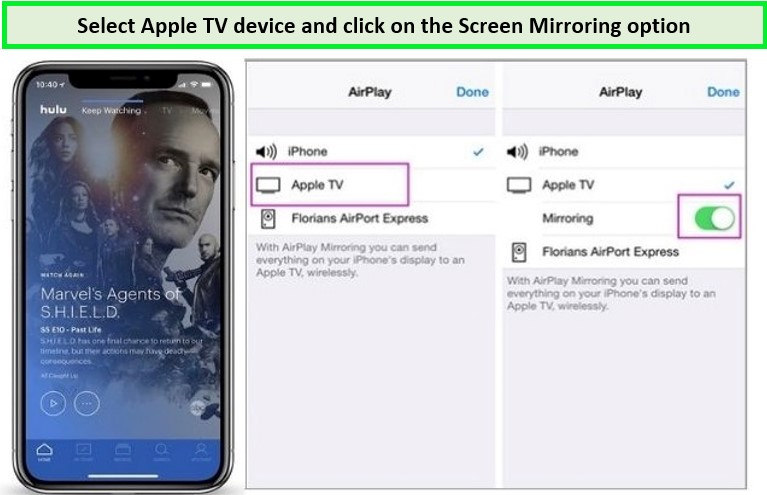
Step 1. Connect your device to the same Wi-Fi network as your Apple TV or AirPlay-compatible smart TV.
Step 2. Open the Hulu app and tap the show or movie, and then start playing the Hulu content on your iPhone/iPad.
Step 3. Tap the AirPlay icon at the top of the player window and choose your Apple TV or AirPlay-compatible smart TV from the list.
When using AirPlay with Hulu on Apple TV, there are a few limitations, such as compressed and transmitted video quality, audio quality, a slight delay or latency and device compatibility, which may affect the quality of your viewing experience
Download Hulu Videos to Offline Watch Hulu on Not-Supported Apple TV
If you don't want to take up a mobile device to play Hulu videos, then you can try this method, and if you want to watch Hulu videos offline on Apple TV, this method is also the best option.
Kigo Hulu Video Downloader is a third-party Hulu download tool that helps users download Hulu movies and TV series content locally on Windows and Mac computers. All videos can be stored in MP4 or MKV format. Users can also select their desired audio track language and subtitle language. The downloaded videos can be played on local video players or transferred and played on other devices such as Apple TV, Roku, Smart TV, etc. It also offers three subtitle modes (internal subtitles, external subtitles, hardcode subtitles) to choose from.
Hulu Video Downloader
- Support downloading Hulu videos including movies and TV shows.
- Retain audio tracks and subtitles.
- Download Hulu videos in MP4 / MKV format.
- Support AC3 audio and HD video downloading.
- Fast speed and easy to operate.
100% Secure
100% Secure
Follow the steps below to download any Hulu videos you like and watch them offline on Apple TV.
Step 1. Select the website and sign in with your Hulu account.
Launch Kigo Hulu Video Downloader on your computer, and select the website (Hulu.com or Hulu.jp) you would download from. Then click "LOG IN" to sign in with your Hulu account to go on
Step2. Set output format, quality.
Click the "Gear" icon to set the the output format (MP4 / MKV), output quality (Low, Medium, High), audio track language, subtitle language and so on.
Step 3. Add Hulu Video to Kigo.
Search the video you want to download by video name in the search box, or you can browse to find the movie or TV show you like. They click the details page.
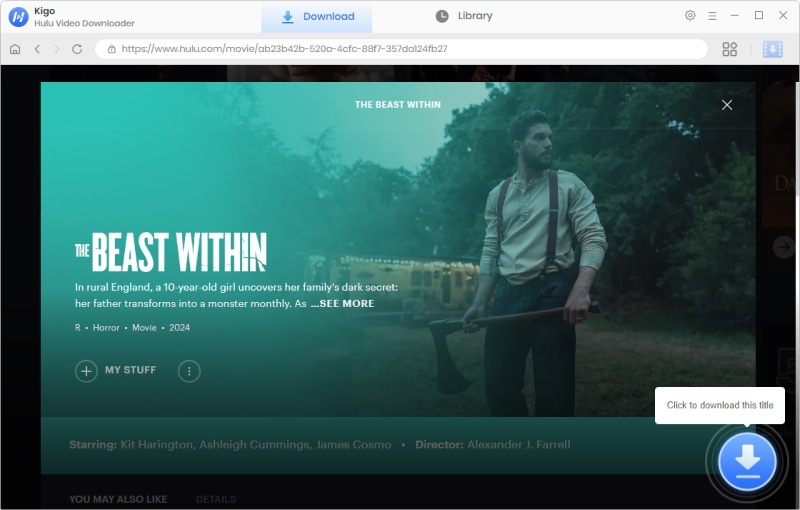
When the gray "Download" button turns green, click the "Download" button. Kigo will automatically parse all information about this video.
Step 4. Select "Advanced Download" settings.
Click the "Advanced Download" button at the bottom left corner of the window to select specific video quality, audio tracks and subtitles with different bitrate.
Step 5. Start to download Hulu video.
The last step, click the "Download" button to start downloading the TV Series.
Step 6. Watch Hulu downloads offline on Apple TV.
When the download is complete, you can go to "Library" to find all the videos. You can import these download Hulu video files to watch in the Apple TV app offline. In the Apple TV app on your Mac, choose File > Import. Locate a video file on your Mac, then click Open. Imported videos appear in the Home Videos category in the sidebar.
Hulu Is Not Working on Apple TV, How to Fix
If Hulu is not functioning on Apple TV, it may be because of connectivity problems, issues with the Apple TV device, or a Hulu service outage. Any factors that hinder the connection between your Apple TV and Hulu, such as local network issues and internet connectivity problems, can lead to this issue. Problems with your Hulu login details can also hinder Hulu from working on Apple TV.
If Hulu isn’t working on your Apple TV, try each of these fixes:
1. Check your internet connection: Make sure your Apple TV is connected to the internet and that the connection is strong and stable.
2. Restart the Hulu app: Close the Hulu app on your Apple TV and then reopen it to see if that resolves the issue.
3. Restart your Apple TV: Sometimes simply restarting your Apple TV can fix various issues, including problems with Hulu.
4. Update the Hulu app or Apple TV: Check if there is an update available for the Hulu app on your Apple TV and install it if necessary. To update your Apple TV: Navigate to Settings > System > Software Updates > Update Software. If prompted, select Download and Install.
5. Check for system updates: Ensure that your Apple TV has the latest software updates installed, as this can sometimes resolve compatibility issues with apps like Hulu.
6. Reinstall the Hulu app: If none of the above steps work, try deleting the Hulu app from your Apple TV and then reinstalling it from the App Store.
7. Confirm Hulu login details: Attempt to sign in to the Hulu website using your phone or computer. If the login is unsuccessful, double-check that you are entering the correct email and password. If the login is successful, ensure that you are using the same email and password to log into Hulu on your Apple TV.
8. Contact Hulu support: If you've tried all of these fixes and Hulu still isn't working on your Apple TV, you may need to reach out to Hulu's customer support for further assistance. You can reach out to Hulu support through their website, such as live chat, email, or phone support. They also have a help center with frequently asked questions and troubleshooting guides. Additionally, Hulu provides customer support through their social media channels.
How to Watch Hulu + Live TV on Apple TV?
Hulu + Live TV is a great way to watch live TV without having to pay for a cable subscription. With over 60 channels to choose from, there is sure to be something for everyone.
To watch live TV on Hulu on Apple TV, you will need to have a Hulu + Live TV subscription. This subscription includes access to over 60 live TV channels, including ABC, CBS, Fox, and NBC. You can also watch live TV on Hulu on your computer, phone, or tablet.
To watch live TV on Hulu on Apple TV, follow these steps:
- Open the Hulu app on your Apple TV.
- Select the "Live TV" tab.
- Choose the channel you want to watch.
- Start watching!
You can also use the Hulu app to record live TV shows and watch them later. To record a show, simply click on the "Record" button next to the show's title. The show will be recorded and saved to your Hulu account. You can watch recorded shows at any time by going to the "My Stuff" tab in the Hulu app.
How to Activate Hulu on Apple TV

To activate the Hulu app on Apple TV, go to the Account Page and look for the Watch Hulu on your Devices tab, or navigate directly to hulu.com/activate. Enter the unique code that is displayed on your TV screen and within 30 second you should be signed in.
Final Word
In conclusion, watching Hulu on Apple TV is a convenient and enjoyable experience that offers a wide range of entertainment options. With the simple steps outlined in this post, you can easily set up Hulu on your Apple TV and start streaming your favorite shows and movies. Also you can use Kigo Hulu Video Downloader to download your Hulu videos to offline watch on any Apple TV as you like. So, grab your remote and get ready to dive into the world of Hulu on Apple TV for hours of non-stop entertainment!
100% Secure
100% Secure
Useful Hints
Kindly be aware that the trial version allows downloading only the initial 5 minutes of each video. To fully enjoy the complete video, we recommend purchasing a license. We also encourage you to download the trial version and test it before making a purchase.
Videos from Hulu™ are copyrighted. Any redistribution of it without the consent of the copyright owners may be a violation of the law in most countries, including the USA. KigoSoft is not affiliated with Hulu™, nor the company that owns the trademark rights to Hulu™. This page is provided for compatibility purposes only, and in no case should be considered an endorsement of KigoSoft products by any associated 3rd party.


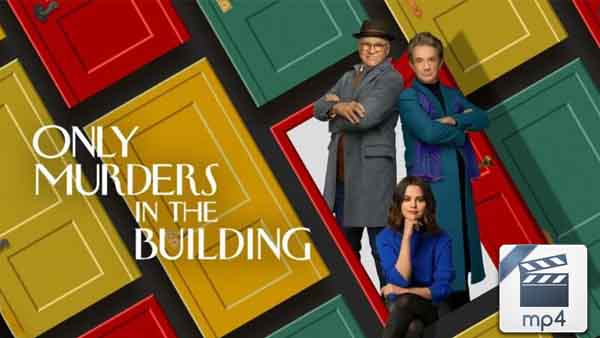


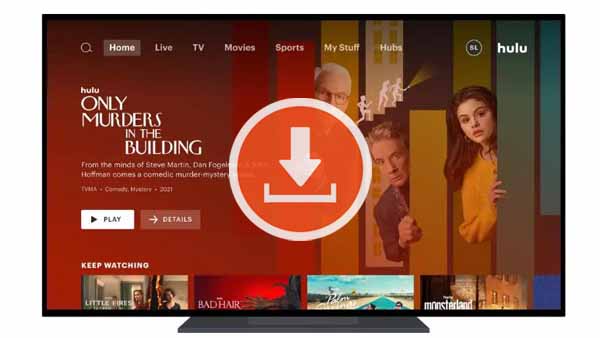
Ashley Rowell, a senior staff writer, is an expert in video and audio subjects, specializing in streaming video and audio conversion, downloading, and editing. She has a deep understanding of the video/audio settings for various devices and platforms such as Netflix, Amazon Prime Video, Disney Plus, Hulu, YouTube, etc, allowing for customized media files to meet your specific needs.