Proven Methods to Download Disney+ Movies Offline
Disney+ is the exclusive home for your favorite movies and TV shows from Disney, Pixar, Marvel, Star Wars, and National Geographic. Disney+ covers over 100 years of its flagship studio’s history, from early animated shorts to groundbreaking full-length animated features to family live-action classics to the blockbuster triumvirate of superheroes, space operas, and 3D computer animation of today.
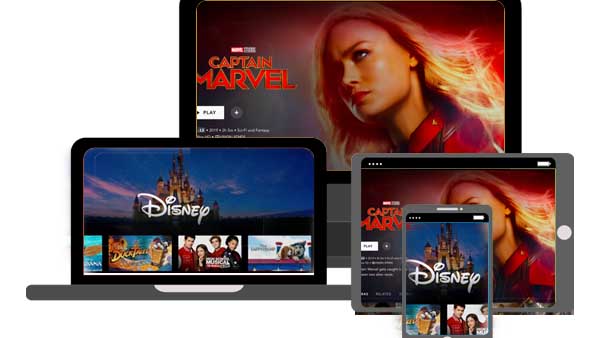
If you ask that "Can You Download Disney Plus Movies and Shows to Your PC?", sorry to tell you that the answer is "No", that is to say you can't download your movies and shows onto your PC to watch offline and later. As you know, if you're searching on your PC, you won’t find a dedicated Disney+ app for Windows 10 on the Microsoft Shop. That means, at present, since there isn’t a Disney+ app you can install on your PC yet, you can’t use a Download feature built-in app on Windows like you would with the Netflix app.
Therefore if you want to download Disney+ movies offline on your mobile device or on your computer, the methods are also different.
Method 1. Download Disney+ Movies with Disney+ App on iOS or Android Device
First of all, please make sure you have installed the latest Disney+ App on your mobile device.
Second, open the app and sign in to or register for your Disney Plus account.
Third, select the title you'd like to watch offline. The app has you download over Wi-Fi by default, but you can go into the settings and also download over data if you prefer. This will count against any monthly data cap you may have.
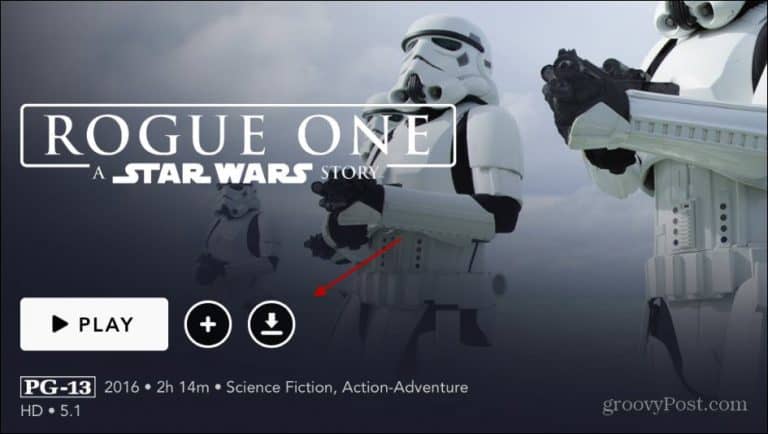
Finally, tap the Download icon.
As your title is downloading, you'll see a ring going around the download icon. Once the ring has fully circled, a checkmark icon replaces the download icon -- this means you can start watching the movie offline.
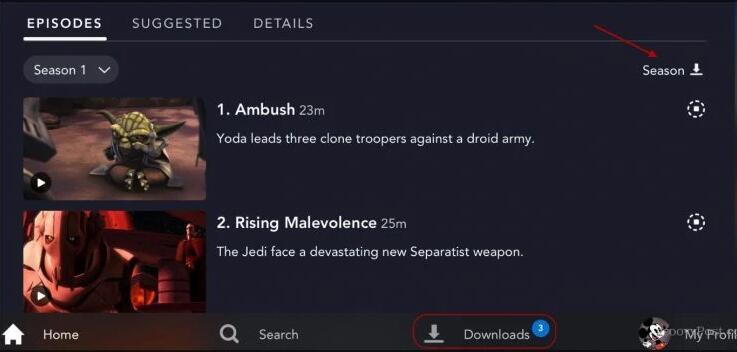
After the downloading, now you can find these downloaded movies on your mobile device, and you can also play them without internet.
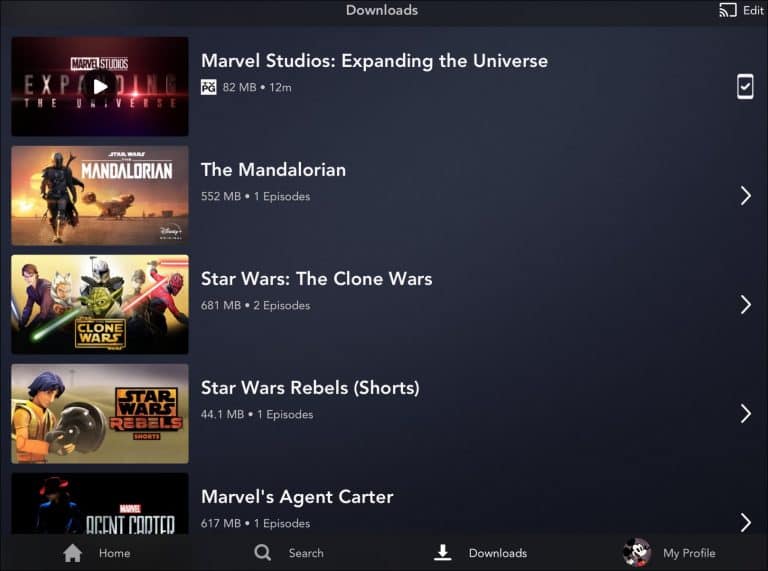
Method 2. Download Disney+ Movies on PC / Mac with Kigo Disney+ Video Downloader
From the above we have know why we can’t download video from Disney+ on the computer directly. And if you still want to download Disney+ movies or TV shows from the official website and play them offline, Kigo Disney+ Video Downloader will be your helper and problem solver.
Kigo Disney+ Video Downloader is mainly designed to help Windows and Mac users to download various Disney+ contents including movies, TV shows (original series) and documentaries offline and save to MP4 or MKV format with up to HD video quality. All the downloading process will keep audio track and subtitles as you like. And the downloaded movies can be played on your Windows Media Player, VLC Media Player, RealPlayer, 5KP player or transferred to USB drive or SD card.
Kigo Disney+ Video Downloader
- Download movies, and TV shows including original series from Disney Plus.
- Save Disney+ videos to MP4 / MKV format.
- Select some or the whole audio tracks and subtitles to keep.
- Download Disney+ HD videos.
- Support 5.1 audio kept.
- Save up to 75% time compared to screen recording type programs.
- Fast speed and easy to operate.
100% Secure
100% Secure
First of all, according to your system, if you are a Windows users, click to download the Windows version of Kigo Disney+ Video Downloader, or else click to download Mac version on your Mac. After then, follow the instruction to install and run Kigo Disney+ Video Downloader on your PC. The following guide will take Windows version for example. And if you are a Mac user, don't worry, it has the same operation as well.
Step 1. Output format and output video quality settings.
Click on the Settings tab on the top right corner of the window to set the output format (MP4 / MKV), video quality (low, medium / High) and so on. From the Download Settings option, you can set MP4 or MKV as the output video format. And you can also set the download video quality, audio type, subtitle language, output folder and more as you need.
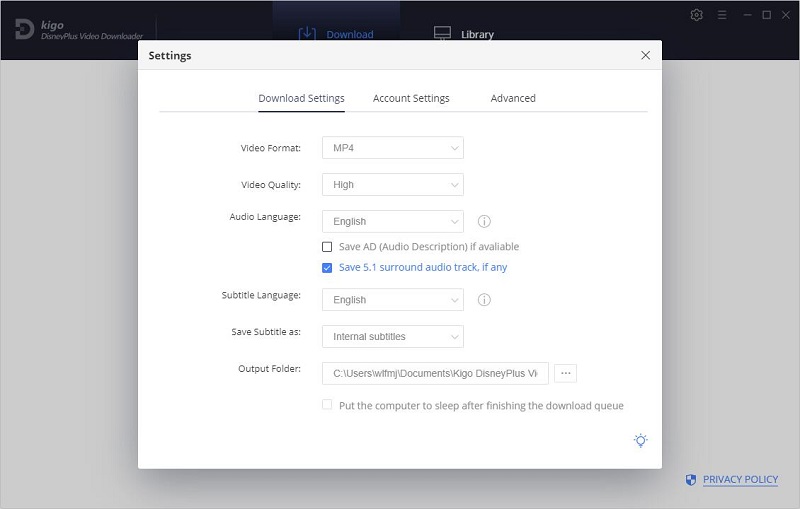
Step 2. Add Disney+ movies to Kigo.
You can use the movie title to search on Kigo Disney+ Video Downloader and then add to download. Or you can also copy the Disney+ movie's url and paste to download or drag movie's link directly to Kigo. Please note that Kigo will automatically recognize the video link of the clipboard and search.
If this is your first time login, you need to login with your Disney+ account to go on.
After the login, now the search results will list on the program.
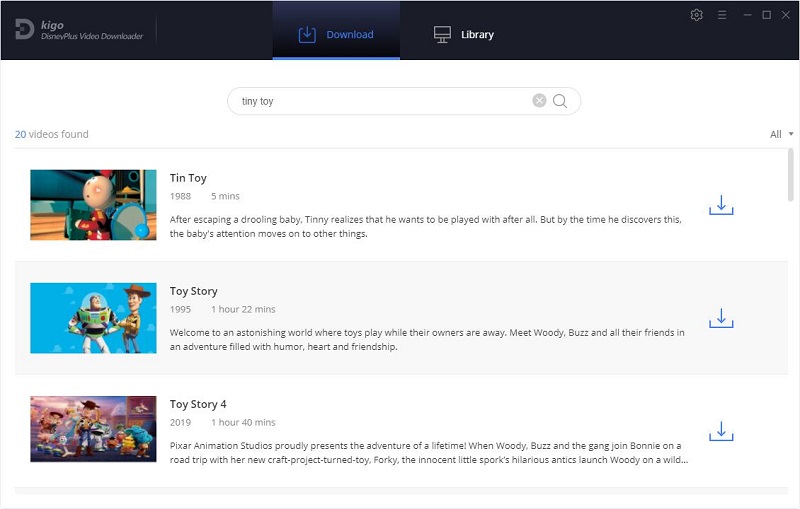
Step 3. Advanced download settings.
Kigo Disney+ Video Downloader added advanced download settings to allow you to select the audio track and subtitle as needed. If you try to download a movie, please click ![]() to open the Advanced window. From the Advanced download setting window, you can set the audio track and subtitle more finely.
to open the Advanced window. From the Advanced download setting window, you can set the audio track and subtitle more finely.
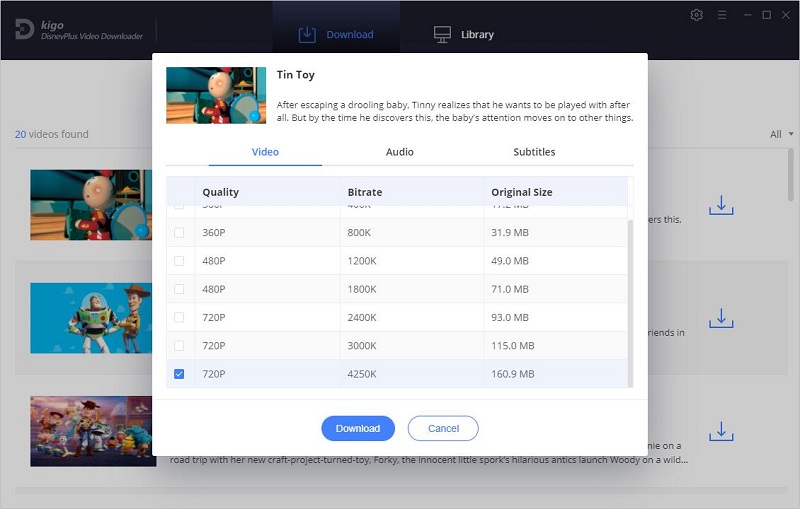
Step 4. Start downloading.
After you set the audio track and subtitle, just click "Download" button to start.
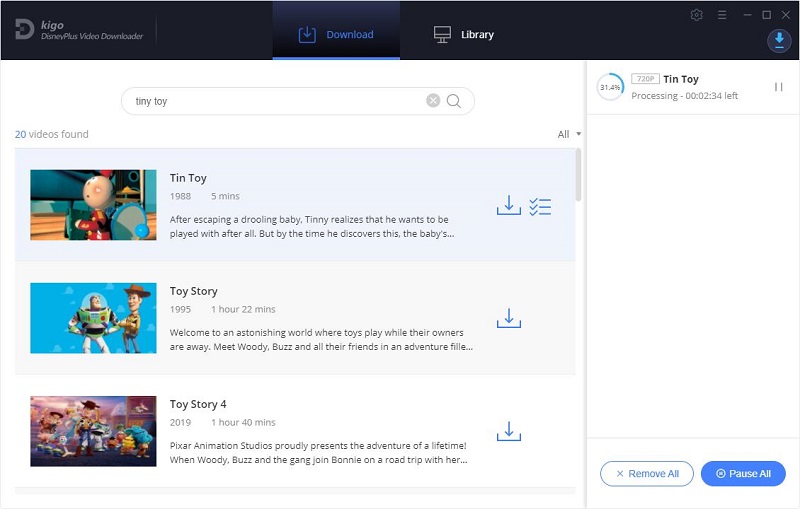
Step 5. Find the downlooaded movies.
Just wait a minute, after the downloading, you can click "Library" - "Folder icon" to locate the downloaded videos directly.
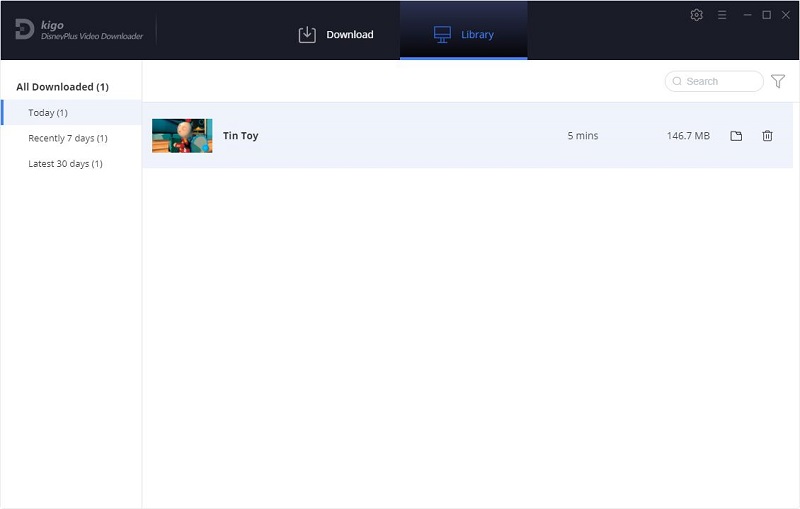
Conclusion
There are so many movies supported by Disney+, and it also supports a good alternative method to download Disney+ movies offline and play on any other device as you like. And sometimes some videos will leave from Disney+, Kigo Disney+ Video Downloader also supports a new solution to backup these movies or TV shows.
100% Secure
100% Secure
Useful Hints
Kindly be aware that the trial version allows downloading only the initial 5 minutes of each video. To fully enjoy the complete video, we recommend purchasing a license. We also encourage you to download the trial version and test it before making a purchase.
Videos from Disney™ are copyrighted. Any redistribution of it without the consent of the copyright owners may be a violation of the law in most countries, including the USA. KigoSoft is not affiliated with Disney™, nor the company that owns the trademark rights to Disney™. This page is provided for compatibility purposes only, and in no case should be considered an endorsement of KigoSoft products by any associated 3rd party.


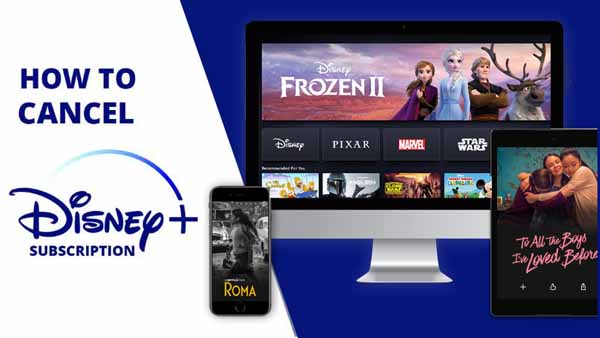


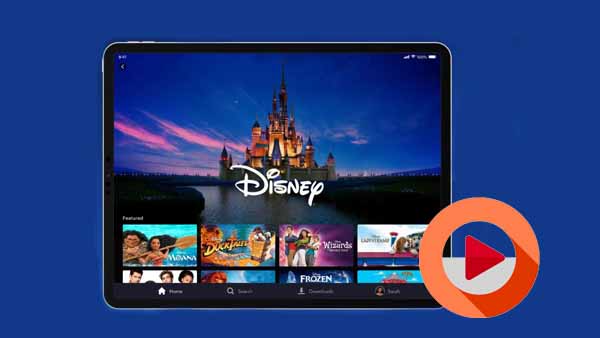
Ashley Rowell, a senior staff writer, is an expert in video and audio subjects, specializing in streaming video and audio conversion, downloading, and editing. She has a deep understanding of the video/audio settings for various devices and platforms such as Netflix, Amazon Prime Video, Disney Plus, Hulu, YouTube, etc, allowing for customized media files to meet your specific needs.