Two Proven Methods to Play Disney Plus on Chromecast
As you know, Disney+ is the new subscription streaming service for Marvel, Star Wars, Pixar, NatGeo, the Simpsons, vault movies, and a library that pits Disney Plus v. There are so many various video contents on Disney+, and you may want to watch them on big screen like your TV and so on, Chromecast is necessary.
The Chromecast is a handy gadget for streaming Netflix, YouTube, Disney+, Prime Video and other content from mobile devices to your TV, but it requires a strong Wi-Fi connection to deliver streams that don't buffer. And you don't have to pay any subscription fees to use a Chromecast, although you'll still have to pay for services like Netflix and Hulu to access them.

Then the problem is coming, how to play Disney Plus videos on Chromecast. The following lists two proven methods. And you can choose a suitable one for yourself according to your case.
Method 1. Play Disney+ on Chromecast with Android, iOS or Computer
Whether you are Android user or iOS user or you want to cast from your computer, you can follow the next steps to connect your Disney+ to Chromecast.
First, please connect your Chromecast to your TV and the same network as your phone or computer.
Second, open the Disney Plus app on your phone. If you don’t find Disney Plus app, please install Disney+ on your Android or iOS device at first. Sign in with your credentials, and select a title to play it.
Third, tap the cast icon on the top right corner of the screen, and choose your Chromecast, and the TV screen will mirror the contents of your Device.
If you are on a PC, open Disney Plus in the Chrome Browser, then open the browser menu, select Cast, and choose your Chromecast.
Method 2. Download Disney+ videos to USB and cast with Chromecast
While casting has been a fairly seamless experiece in the personal use, there are a few common quirks Chromecast users have been reporting. The most prevalent issue is that sometimes when you start watching a movie or episode, then stop watching before the end, the video might start at the beginning when you try to pick up where you left off. Some users have also reported instances where the stream will pause and then end, but these instances usually occur when the servers are overloaded and streaming on all platforms is glitching.
To avoid these common Chromecast bugs on Disney+, the method 2 is recommended. You can use Kigo Disney Plus Video Downloader to download movies or TV series from Disney+ and save to HD MP4 or MKV format with audio track and subtitle kept.
Kigo Disney+ Video Downloader
- Download movies, and TV shows including original series from Disney Plus.
- Save Disney+ videos to MP4 / MKV format.
- Select some or the whole audio tracks and subtitles to keep.
- Download Disney+ HD videos.
- Support 5.1 audio kept.
- Save up to 75% time compared to screen recording type programs.
- Fast speed and easy to operate.
100% Secure
100% Secure
Part 1. Steps to Download Disney Plus Videos to MP4 / MKV
Step 1. Output Settings.
Click to install and launch the video downloader on your PC. Tap on the Settings tab to set the output video format (MP4, MKV), video quality (High, Medium, Low) and so on. And you can also set the download video quality, audio type, subtitle language, output folder and more as you need. With the version 1.0.3 or later, users can also set the video codec between H.264 and H.265.
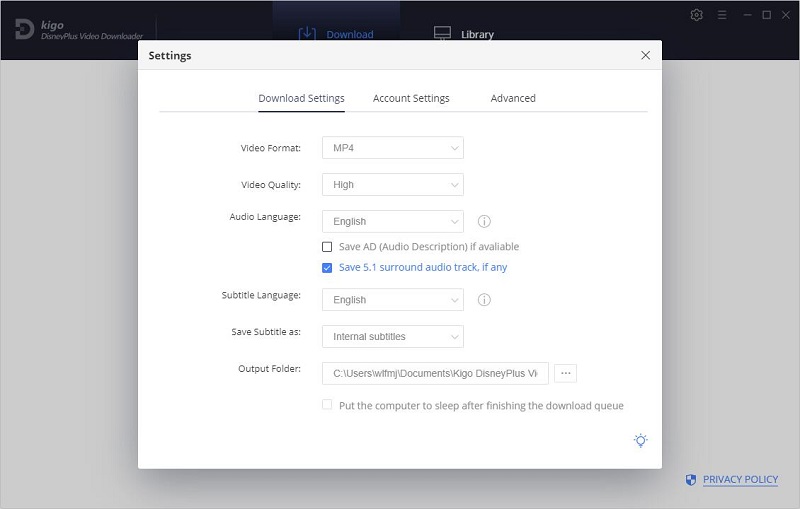
Step 2. Add Videos from Disney+.
Here you can input the movie title or the TV show name to search and then add to download. You can also copy video link or drag the video link to to Kigo. It can also automatically recognize the video address of the clipboard and search it on the program.
After the login, now the search results will list on the program.
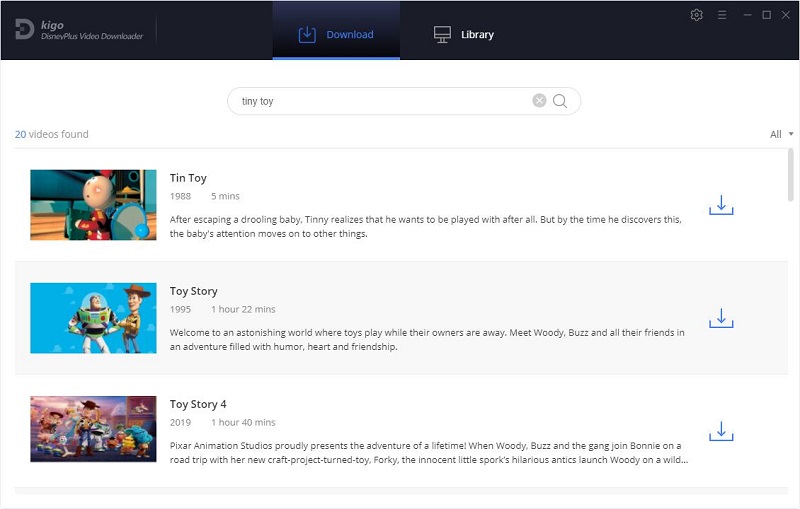
Please note that Kigo Disney+ Video Downloader will not take any information out of your account. More declaimer about privacy. And KigoSoft strictly complies with the US Copyright Regulations.
Step 3. Advanced Download Settings.
After the video lists on Kigo, if it is a TV show, you need to select the season and the episode. And then click "Advanced Download" to choose audio track and subtitles in the bottom left corner. If you try to download a movie, please click ![]() to open the "Advanced Download" window.
to open the "Advanced Download" window.
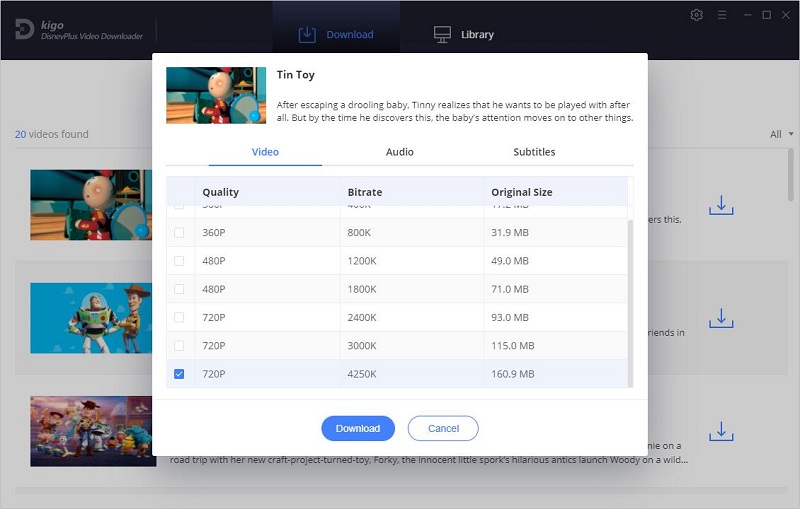
Step 4. Start downloading.
After you choose the audio track and subtitle, now you can click the Download button to start.
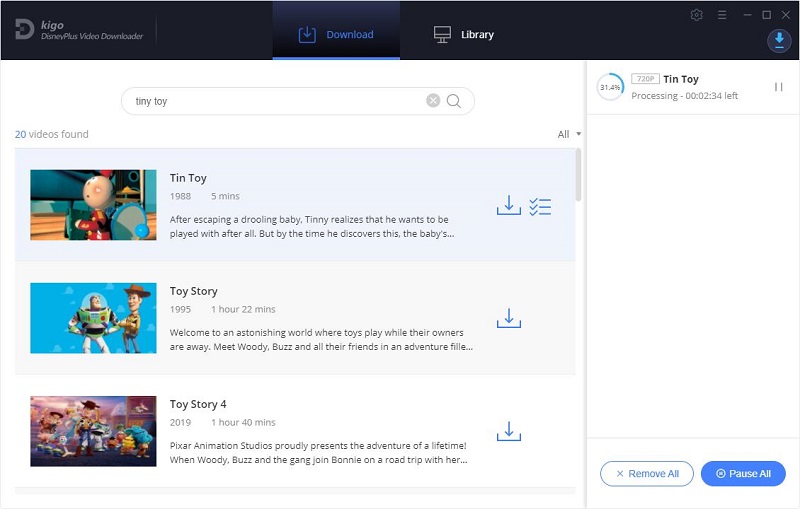
Part 2. Play Downloaded Disney+ Videos on ChromeCast
After the downloading, you can click "library" - "Folder icon" to locate and find the downloaded Disney Plus videos directly.
Drag your downloaded Disney Plus videos to chrome browser, or press "Ctr + O" to browse and import your files. And then your video will be played in Chrome's built-in video viewer. Then click the Cast current tab on your browser to stream media files to Chromecast and then play it on TV.
Conclusion
If you have a fast internet speed, you can directly use your Android or iOS device to play Disney Plus videos on Chromecast. If you want a stable enjoyment, you can refer to the Method 2 to download Disney Plus movies or TV series to local with Kigo Disney+ Video Downloader, and then play them on Chromecast as you like.
100% Secure
100% Secure
Useful Hints
Kindly be aware that the trial version allows downloading only the initial 5 minutes of each video. To fully enjoy the complete video, we recommend purchasing a license. We also encourage you to download the trial version and test it before making a purchase.
Videos from Disney™ are copyrighted. Any redistribution of it without the consent of the copyright owners may be a violation of the law in most countries, including the USA. KigoSoft is not affiliated with Disney™, nor the company that owns the trademark rights to Disney™. This page is provided for compatibility purposes only, and in no case should be considered an endorsement of KigoSoft products by any associated 3rd party.


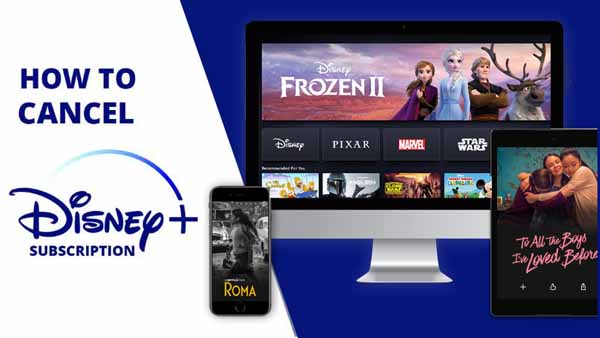


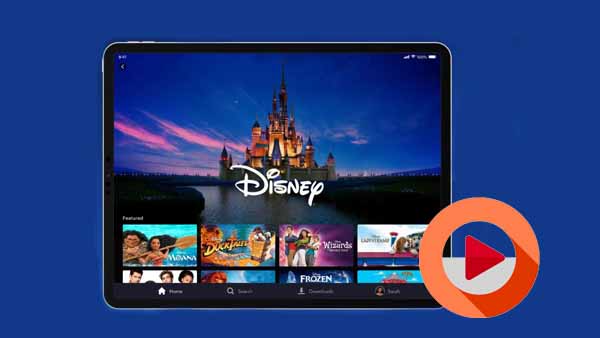
Ashley Rowell, a senior staff writer, is an expert in video and audio subjects, specializing in streaming video and audio conversion, downloading, and editing. She has a deep understanding of the video/audio settings for various devices and platforms such as Netflix, Amazon Prime Video, Disney Plus, Hulu, YouTube, etc, allowing for customized media files to meet your specific needs.