How to Download Disney Plus Content to a USB Drive
Disney Plus provides a wide catalog of popular TV and movies from Disney, Marvel, Star Wars, Pixar, and National Geographic with a low monthly price without ads. As people are getting higher and higher for picture quality, when you download Disney Plus video content with HD picture quality, you need more and more storage space, however, the storage space of computers is fixed, and we can only resort to external storage methods, such a USB Drive or mobile hard disk is a good choice. The next section will show you how to download the Disney Plus video and transfer it to USB drive.
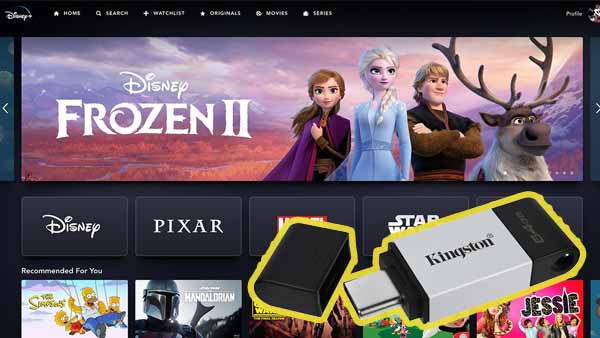
Sometimes, some previous smart TVs can't play videos from mobile clients through apps or cast screen, if you still want to play these videos on your TV, you can try to download the video you want to watch and transfer it to USB drive, and then play it on your TV.
Also by transferring the video to USB, you can unlock many different playback devices and playback methods.
Tool to Download Disney Plus Videos
Firstly you need to know that there are only some devices that support Disney Plus downloads. You can download videos offline on the Disney Plus mobile apps for iOS and Android, the app for Amazon Fire tablets, and the Microsoft Windows apps that support Windows 10 and 11. In addition, Chromebooks with the Android app can also download content from Disney Plus. However, these downloaded videos can’t be moved to the USB drive. Here we recommend you Kigo DisneyPlus Video Downloader.
As a third-party Disney+ downloader tool, after installing Kigo, users can easily download Disney Plus videos and play them offline. These downloaded videos differ from those downloaded through the App in that they are stored locally, not in the App's internal cache. Once the download is complete, you can simply transfer the downloaded videos to a USB Drive.
Kigo Disney Plus Video Downloader is a versatile download tool. With it, you can quickly and easily download movies and TV shows, and documentaries from Disney Plus and store them in MP4 and MKV formats at a fast speed. Currently, Kigo supports downloading videos up to 720p. Also, all audio and subtitles can be easily saved as embedded subtitles or external subtitles in srt or vtt format. Forced subtitles are also supported for download if required.
Kigo Disney+ Video Downloader
- Download movies, and TV shows including original series from Disney Plus.
- Save Disney+ videos to MP4 / MKV format.
- Select some or the whole audio tracks and subtitles to keep.
- Download Disney+ HD videos.
- Support 5.1 audio kept.
- Save up to 75% time compared to screen recording type programs.
- Fast speed and easy to operate.
100% Secure
100% Secure
Guide to Download Disney Plus Videos and Transfer to USB
Please note that the software interface may be updated and we recommend checking the official tutorials for the latest instructions.
Step 1. Login and Custom output settings.
Depending on your computer system, click the button above to download the appropriate version, and install it. When the installation is complete, run the program, and sign in with your Disney+ Account. Then tap on the Settings tab to set the output video format (MP4 or MKV), video quality (High, Medium, and Low), and so on.
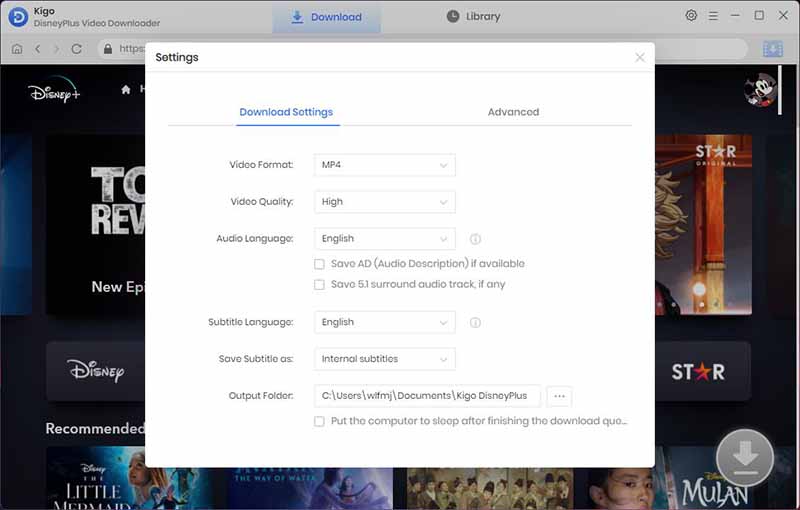
In the Download Settings column, you can choose the output format (MP4 / MKV), output video quality (Low, Medium and High), language preference for audio tracks and subtitles, and output path. Also, you can choose to save the subtitles to Internal, External, or Hardcode subtitles.
In the Account Settings column, you can view and log out of the currently logged-in account.
In the Advanced column, you can choose the appropriate video codec, H.264 and H.265, and set the proxy according to your needs. Also, the program sets the recommended maximum number of downloads per day.
Step 2. Add Disney Plus videos to Kigo.
To add Disney Plus videos to Kigo, you can search and add videos directly by their names in Kigo's embedded search engine. You can also browse and find the video you want to download.
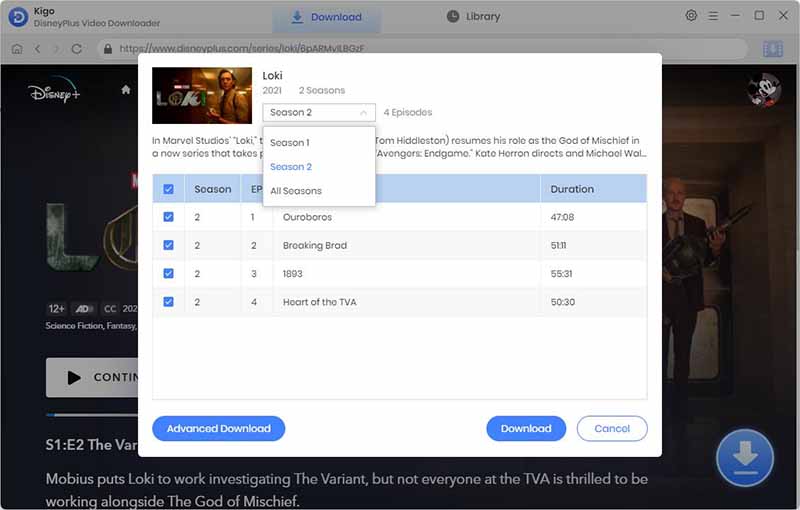
Step 3. Select "Advanced Download" settings.
Click "Advanced Download" in the bottom left corner to select the video quality, audio track language and subtitle language.
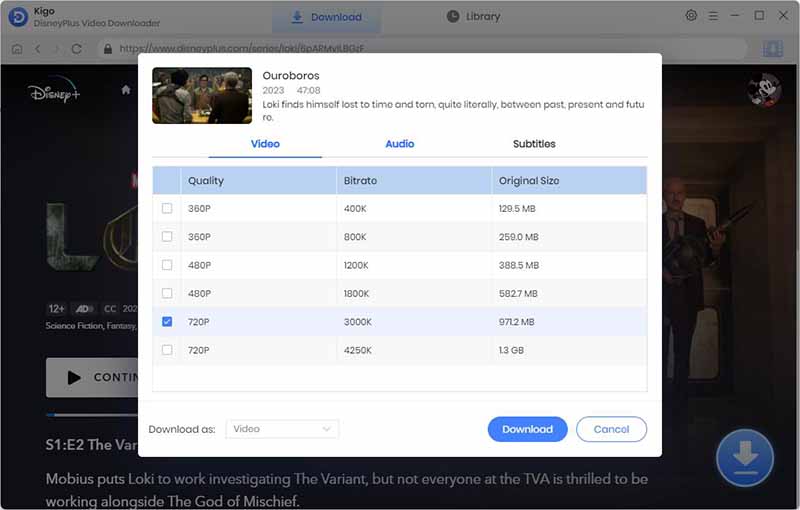
Step 4. Start to download Disney+ videos.
After you choose the audio track and subtitle, click the "Download" button to start.
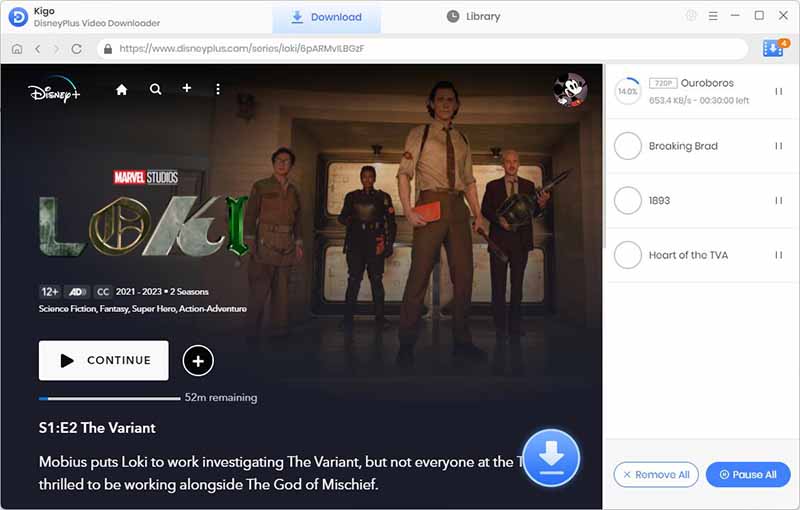
Step 5. Transfer downloads to the USB drive on Windows.
1. Once the downloading is completed, insert the USB device into a USB port on your computer.
2. Head to the folder saving the downloaded videos, select and copy all of them.
3. Go to My Computer or This PC, find and open the USB drive and paste the downloaded Disney Plus video files into the external storage device by using Ctrl + V.
4. Once the video file has successfully transferred onto your USB drive, you can safely eject the USB drive.
5. If you’re using Windows, click the flash drive-shaped icon in the bottom-right corner of the screen and select Eject. (If you’re using a Mac, click the upward-facing arrow to the right of the flash drive’s name in the left panel.)
6. When prompted, you can pull your flash drive out of your computer’s port.
Summary
Once you have downloaded Disney Plus videos with Kigo DisneyPlus Video Downloader and transferred the videos to USB, you can store as many high quality videos as possible and you can also play them directly on many USB-enabled playback devices and watch them anytime, anywhere.
100% Secure
100% Secure
Useful Hints
Kindly be aware that the trial version allows downloading only the initial 5 minutes of each video. To fully enjoy the complete video, we recommend purchasing a license. We also encourage you to download the trial version and test it before making a purchase.
Videos from Disney™ are copyrighted. Any redistribution of it without the consent of the copyright owners may be a violation of the law in most countries, including the USA. KigoSoft is not affiliated with Disney™, nor the company that owns the trademark rights to Disney™. This page is provided for compatibility purposes only, and in no case should be considered an endorsement of KigoSoft products by any associated 3rd party.
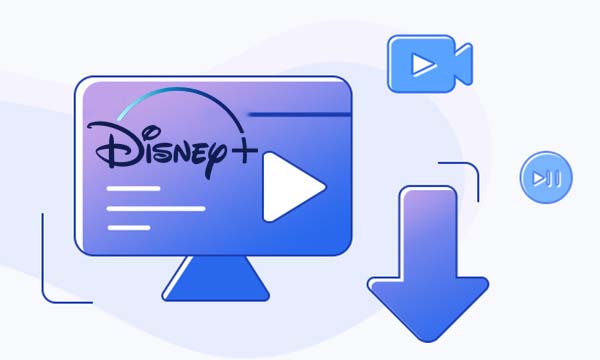
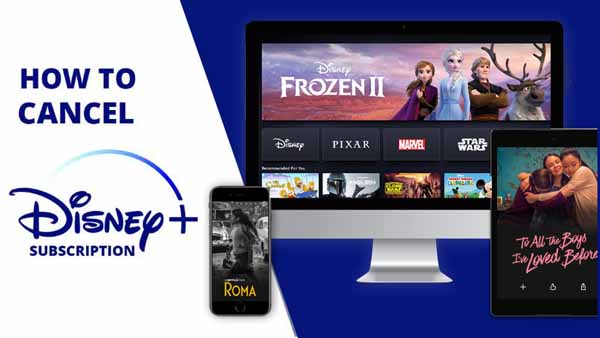


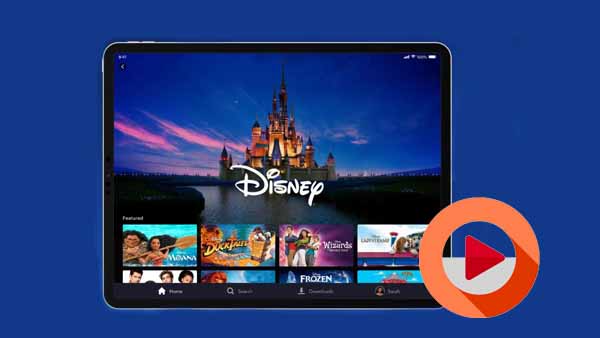

Ashley Rowell, a senior staff writer, is an expert in video and audio subjects, specializing in streaming video and audio conversion, downloading, and editing. She has a deep understanding of the video/audio settings for various devices and platforms such as Netflix, Amazon Prime Video, Disney Plus, Hulu, YouTube, etc, allowing for customized media files to meet your specific needs.