Cancel Disney Plus Subscription, Every Thing You Want to Know
As a subscription-based video platform, Disney Plus users can subscribe or cancel it at any time, in this way, it is also convenient for users to choose their own suitable subscription time interval according to their own situation. This article will look at several different aspects of canceling a Disney Plus subscription.
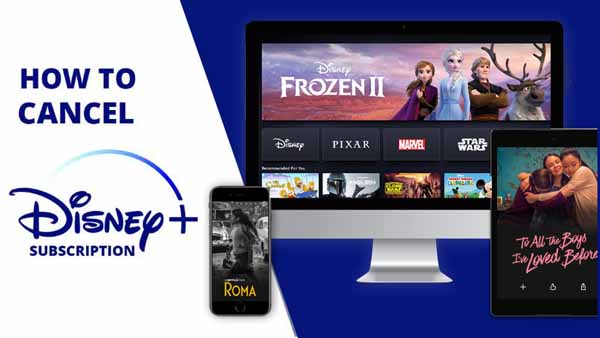
Why Need to Cancel Disney Plus Subscription
Sometimes when users apply for a free trial and don't want to pay to renew, they need to cancel the subscription’s renewal.
Sometimes you only need the subscription for a specific period of time, so you need to cancel it.
You turn to other video streaming platforms like Netflix, Amazon Prime, Paramount Plus, etc, so you want to cancel your Disney Plus subscription.
For financial reasons or other reasons, you need to cancel Disney+ subscription.
How to Cancel Disney Plus Subscription
You can cancel your subscription at any time without affecting the validity of your existing subscription, as long as it is within this subscription period. The way to cancel Disney Plus subscription is simple.
- Log in to your Disney+ account through a computer or mobile browser.
- Select your Profile, and then select Account.
- Select your Disney+ subscription under Subscription.
- Select Cancel Subscription, and reconfirmed.
What Happened after Cancelling Disney+ Subscription
After you cancel your subscription, you can still access it until the end of the billing cycle but will not be charged moving forward. To find when your Disney Plus expires, you can check the status of your Disney+ membership through your account settings in the top-right dropdown menu on your platform profile.
Downloaded content will remain on your device as long as you are an active Disney+ subscriber. When your subscription expires, you will lose the right to access any content from Disney Plus, including what you downloaded before. Downloaded content was removed by logging out of your account. Downloaded content was removed because the device was not connected to the internet at least once within a 30-day period.
Tips to Keep Disney Plus Video Playing after the Subscription Expiration
As you know, when your subscription expires without renewal, all your Disney+ videos including downloaded videos will not be available for viewing again. How to still play them after the subscription expired?
You can use a third-party download tool to download videos during the subscription period instead of downloading them through the Disney+ app. Kigo Disney+ Video Downloader is what you need. With it, you can download and save various Disney+ videos in MP4 or MKV format, and then keep these downloads without any limitations. Then you can play your downloaded videos offline on your favorite device anytime, anywhere. You have no need to worry about the deadline for subscriptions.
Kigo Disney+ Video Downloader
- Download movies, and TV shows including original series from Disney Plus.
- Save Disney+ videos to MP4 / MKV format.
- Select some or the whole audio tracks and subtitles to keep.
- Download Disney+ HD videos.
- Support 5.1 audio kept.
- Save up to 75% time compared to screen recording type programs.
- Fast speed and easy to operate.
100% Secure
100% Secure
Step 1. Basic output settings.
Once downloaded and installed, launch Kigo DisneyPlus Video Downloader on your PC, and click on the Settings icon on the top right corner of the window to set the output format (MP4 / MKV), video quality (Low, Medium / High), and so on. Here you can choose MP4 as the output video format.
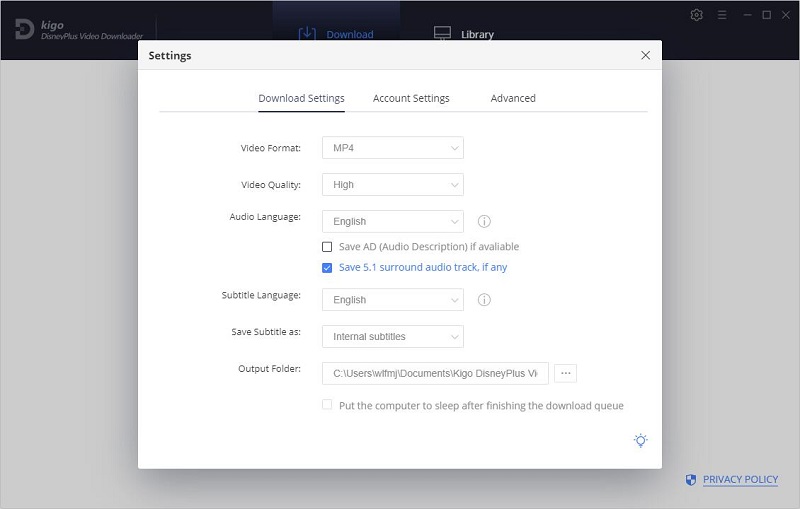
And you can also set the audio language, and subtitle language as you need. You can choose to save subtitles as internal subtitles, external subtitles, or hardcode subtitles, and select the video codec between H.265 and H.264.
Step 2. Add Disney Plus videos.
Enter the video title to search on Kigo and then add the video to download. Or you can also copy the Disney Plus video's link URL and paste it, or drag the video's link directly to Kigo. Kigo will automatically recognize the video link on the clipboard and search. If this is your first-time login, you need to log in with your Disney Plus account to go on. After the login, the search results will be listed on the program.
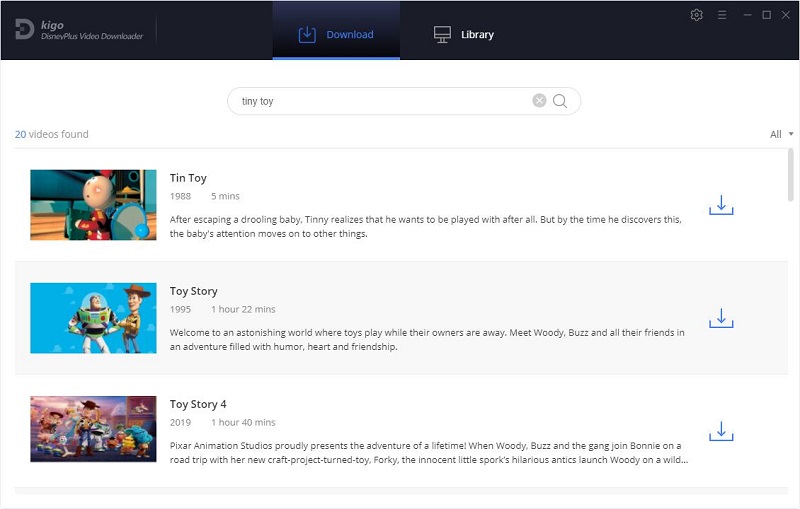
Step 3. Select "Advanced Download" settings.
By clicking on the "Advanced Download" button, you can make more detailed settings for the output video. If you try to download a movie, please click ![]() to open the "Advanced Download" window. From the "Advanced Download" setting window, you can set the audio track and subtitle more finely.
to open the "Advanced Download" window. From the "Advanced Download" setting window, you can set the audio track and subtitle more finely.
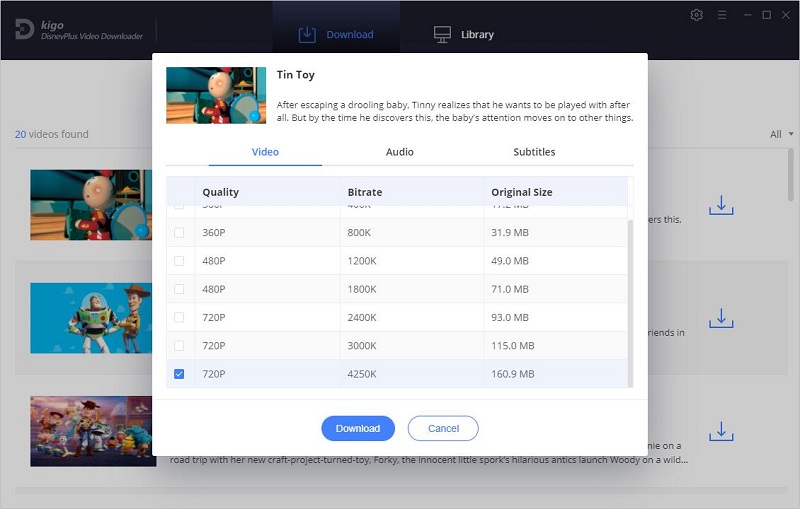
Step 4. Start downloading Disney Plus videos.
After all settings are completed, click the "Download" button to start downloading the video from Disney Plus.
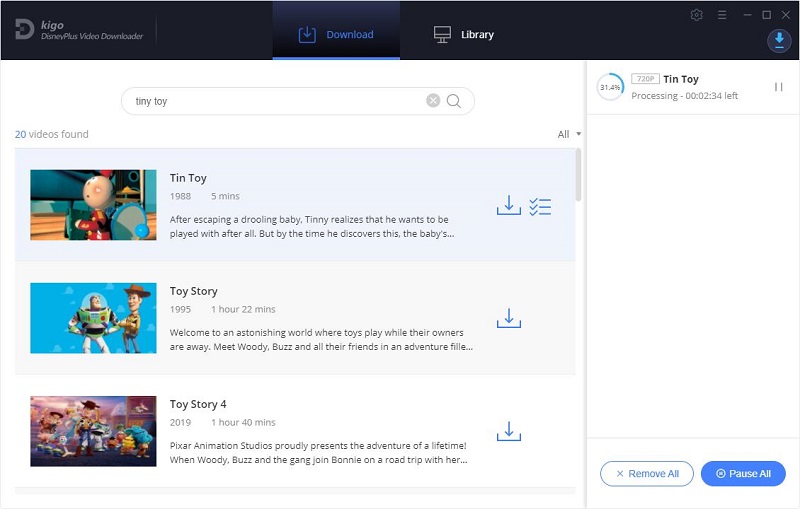
Once the download is complete, you can click the "Library" - "Folder" icon to quickly locate the downloaded video file.
Final Words
You can cancel your subscription at any time, and if you want to continue playing Disney Plus videos after your subscription expires, you'll need to use Kigo Disney+ Video Downloader to download and back up your favorite Disney+ videos to your computer or another storage device early.
Please note that only the first 5 minutes of each video can be downloaded with the trial version, please purchase a license to enjoy the full video. It is suggested that to download the trial version and have a test before purchasing it.
100% Secure
100% Secure
Useful Hints
Kindly be aware that the trial version allows downloading only the initial 5 minutes of each video. To fully enjoy the complete video, we recommend purchasing a license. We also encourage you to download the trial version and test it before making a purchase.
Videos from Disney™ are copyrighted. Any redistribution of it without the consent of the copyright owners may be a violation of the law in most countries, including the USA. KigoSoft is not affiliated with Disney™, nor the company that owns the trademark rights to Disney™. This page is provided for compatibility purposes only, and in no case should be considered an endorsement of KigoSoft products by any associated 3rd party.




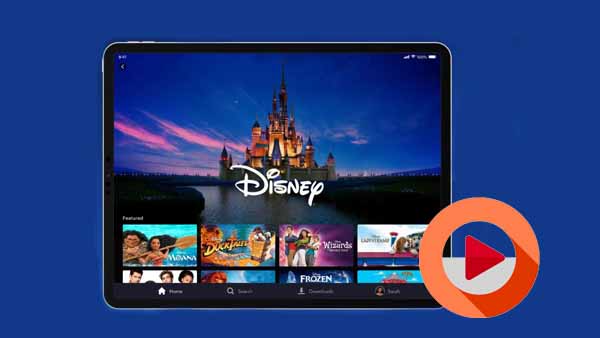
Ashley Rowell, a senior staff writer, is an expert in video and audio subjects, specializing in streaming video and audio conversion, downloading, and editing. She has a deep understanding of the video/audio settings for various devices and platforms such as Netflix, Amazon Prime Video, Disney Plus, Hulu, YouTube, etc, allowing for customized media files to meet your specific needs.