Unlocking the Magic: Where Are Disney Plus Videos Saved
In the era of digital entertainment, Disney Plus has become a favored choice for many audiences. The widespread availability of video downloads allows users to enjoy their favorite content anytime, anywhere. However, with this convenience comes the inevitable question: where exactly are these captivating videos saved? This article will delve into this curious inquiry, unraveling the mystery behind Disney Plus video downloads.

How to Locate the Default Storage Folder on Your Device
When you embark on the adventure of downloading your favorite Disney Plus videos, the platform utilizes a default download location as part of its system settings. This default location is essentially the designated folder where all your downloaded videos are stored unless you choose to customize it.
Locating the default storage folder for Disney Plus videos on your device might seem like a digital quest, but with a few simple steps, you'll be able to unveil the treasure trove of your downloaded content. Here's a comprehensive guide on how to navigate through different devices and operating systems to find the default storage folder:
For Windows Users:
Open File Explorer: Navigate to "This PC" or "My Computer."
Access System Drive: Look for the drive where your operating system is installed (usually C:).
Find the Disney Plus Folder: Locate the "Disney+" folder, and within it, you'll discover the subfolder designated for video downloads.
For macOS Users:
Open Finder: Launch Finder on your Mac, navigate to Application Support, go to the "Go" menu and select "Go to Folder.", enter "~/Library/Application Support/" and press Enter, and look for the "Disney+" folder.
For iOS Users:
Access Settings: Open the Settings app on your iOS device.
Find Disney Plus Settings: Scroll down and tap on "Disney Plus."
Check Download Settings: Look for the download settings or storage options to identify the default location.
For Android Users:
Open Disney Plus App: Launch the Disney Plus app on your Android device.
Access App Settings: Tap on your profile icon, then go to "App Settings" or "Download Settings."
Explore Storage Location: Check for options related to download storage. The default location information should be available there.
Remember, the exact steps might slightly vary based on updates and versions. By following these general guidelines, you'll be equipped to find the default storage folder for Disney Plus videos on your specific device and operating system. Now that you know where to look, the magic of your downloaded Disney content is just a few clicks away!
How to Set Storage Locations for Different Devices
At Disney Plus, you have the flexibility not only to utilize the default video download path but also to customize it according to your preferences. Here's how to locate and modify the video download path in your Disney Plus account:
- Log in to your Disney Plus account.
- Navigate to account settings or personal configuration options.
- Look for options related to video downloads.
- In this section, you should be able to find the "Download Path" or similar settings.
- Choose to modify the path and specify the folder location where you want to save your downloaded videos.
- This personalized setting allows you to have complete control over the storage location of your downloaded videos, ensuring they are neatly organized according to your preferences.
For users who frequently use Disney Plus on different devices, setting storage locations for each device becomes crucial. Here's a brief guide on how to do this in your Disney Plus account:
- In the account settings, look for "Device Management" or similar options.
- Select the specific device, which may require logging into the account associated with that device.
- In the device settings, look for options related to video download locations.
- Modify the download path to suit the storage requirements of that device.
This way, you can customize different video storage locations for each device based on their specific needs, ensuring flexibility and convenience.
By following these simple yet effective steps, you can tailor the way videos are saved in your Disney Plus account to perfectly align with your personal preferences and the requirements of your devices. Next, we'll delve into the specific details of video storage on different devices.
How to Find Storage Paths for Devices
Storage Paths for iOS devices:
When opting to save Disney Plus videos on iOS devices, understanding the storage path is essential. Here's how to find the video storage path on iOS devices:
- Open Settings and scroll to "Disney Plus."
- Look for the "Download Settings" or "Storage" option.
- You'll find the default path for video storage here, and you can modify it as needed.
Storage Paths for Android Devices
For Android device users, knowing the video storage path is equally crucial. Here's a simple guide on how to find the video storage path on Android devices:
- Open the Disney Plus app and tap on the profile icon.
- Go to "App Settings" or "Download Settings."
- Look for the option related to download paths, where you can modify the default path.
Storage Paths for Windows Systems
If you choose to save Disney Plus videos on Windows systems, here's how to find the storage path:
- Open File Explorer and navigate to "This PC."
- Access the drive where the system is installed (usually C:).
- Look for the "Disney+" folder and find the subfolder for video downloads.
Storage Paths for macOS Systems
For macOS system users, finding the video storage path is similarly straightforward. Here are the steps:
Storage Location and How to Access Disney+ on Smart TVs
Saving Disney Plus videos on smart TVs may vary slightly. Generally, you can find the storage location by following these steps:
- Navigate through your smart TV menu to locate the "Disney Plus" app.
- Enter app settings or user configuration.
- Here, you should find information about the video download storage location.
By understanding the specific methods of video storage on different devices, you can efficiently manage and access the captivating content you've downloaded on Disney Plus.
How to Save and Move Disney+ Downloads
Disney Plus videos are often protected, limiting the ability to move them freely, and it might have restrictions on moving videos between certain storage locations. If you don't want these limitations, the freedom to move these downloaded videos around, and to choose the output path according to your personal preferences, you can try to download videos using Kigo Disney+ Video Downloader.
Kigo Disney+ Video Downloader is a specialized software designed to empower users by providing a convenient solution to download and enjoy Disney+ videos offline. It's a user-friendly tool that caters to Disney+ subscribers who wish to have the flexibility of accessing their favorite movies or TV shows from Disney Plus without relying on an internet connection. The primary function of Kigo Disney+ Video Downloader is to enable users to download Disney+ videos with ease and play them offline as you wish. It allows for efficient downloading of high-quality videos for offline viewing. With Kigo Disney+ Video Downloader, you can easily download various movies or TV shows including original series from Disney Plus and save them in MP4 or MKV format with high quality and excellent downloading speed. And it also retain the audio track and subtitles as you need.
Kigo Disney+ Video Downloader
- Download movies, and TV shows including original series from Disney Plus.
- Save Disney+ videos to MP4 / MKV format.
- Select some or the whole audio tracks and subtitles to keep.
- Download Disney+ HD videos.
- Support 5.1 audio kept.
- Save up to 75% time compared to screen recording type programs.
- Fast speed and easy to operate.
100% Secure
100% Secure
Please note that the software interface may be updated and we recommend checking the official tutorials for the latest instructions.
Before you start, please download the latest version of
Kigo Disney+ Video Downloader
according to your computer system and follow the installation guide step by step to install it on your computer.Step 1. Login with Disney+ Account.
Start Kigo Disney+ Video Downloader on your computer and log in using your Disney+ account to proceed.
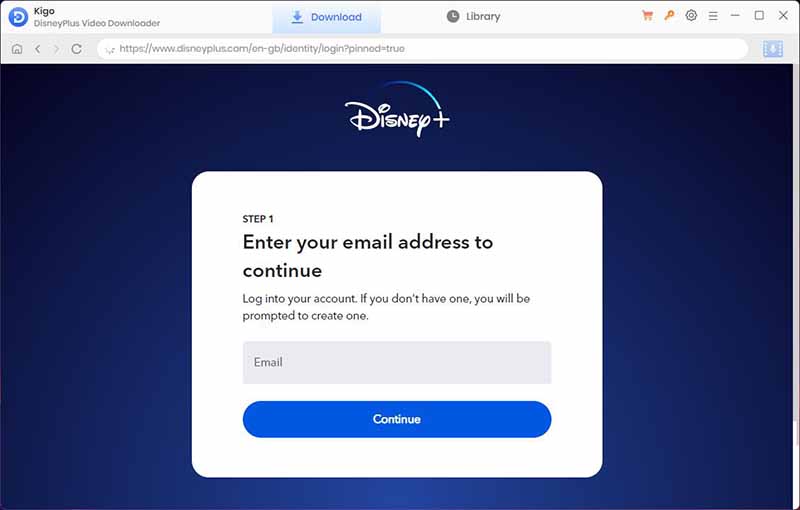
Step 2. Select Output Format.
Click on the Settings icon to set the output format (MP4 / MKV), video quality (Low, Medium / High), and so on. Here we choose MP4 as the output video format.
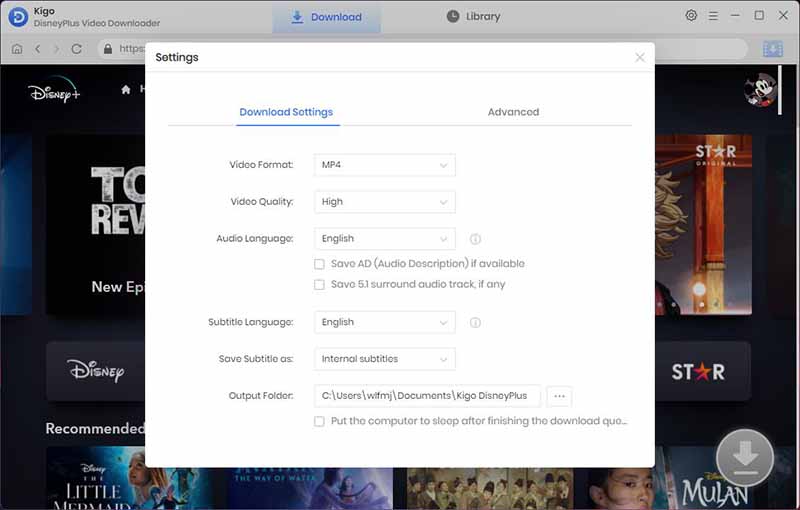
Step 3. Add Disney+ Video to Kigo.
Browse or search for the video in the search box by video title. Then open the video details page, and when you click the "Download" button, Kigo will automatically parse all the information about the TV series.
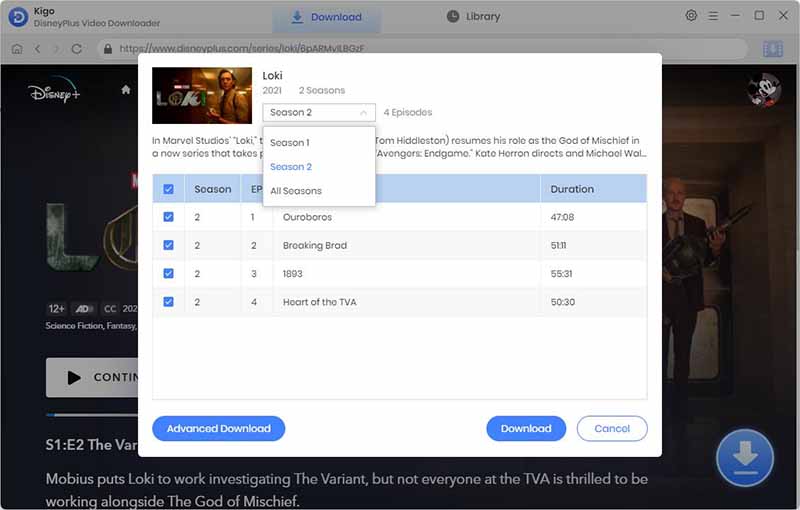
Step 4.Customize "Advanced Download" Settings.
Click "Advanced Download" in the bottom left corner to select the video quality, audio track language and subtitle language.
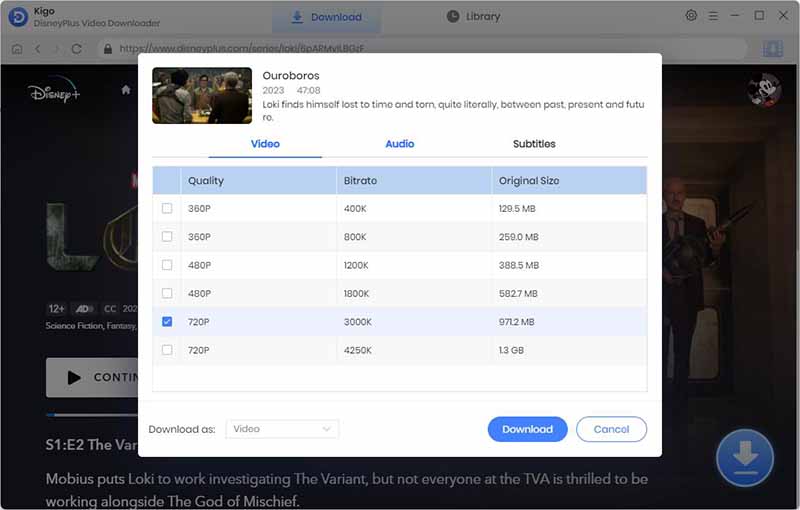
Step 5. Start Downloading Disney+ Videos in MP4.
In the last step, click the "Download" button to start downloading video from Disney+.
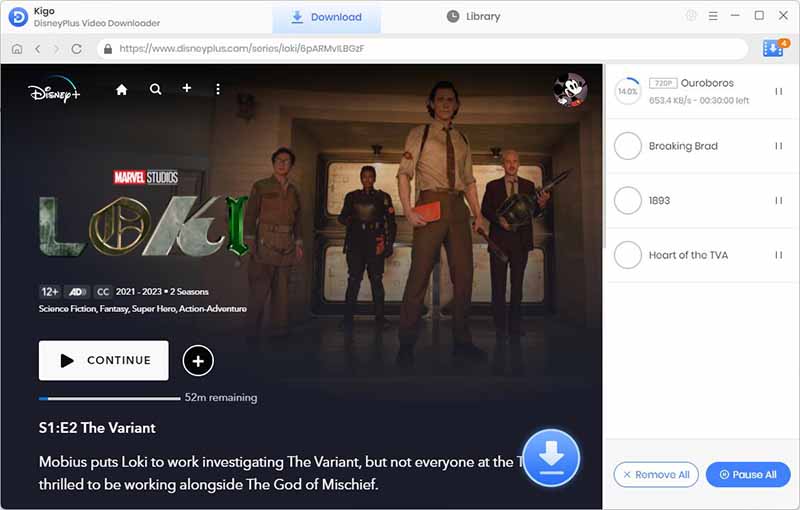
After the downloading, click "Library" - "Folder icon" to locate the downloaded videos directly. These downloaded videos can be moved to other folders as you like, and you can also try to transfer them to a USB drive or SD Card and so on. Downloaded videos can also be played on many video playback devices, such as Windows Media Player, and VLC Media Player, or transfer these downloaded videos to a home theater, projector for offline playback, and so on. You can get the ultimate movie-watching experience without the need for the internet.
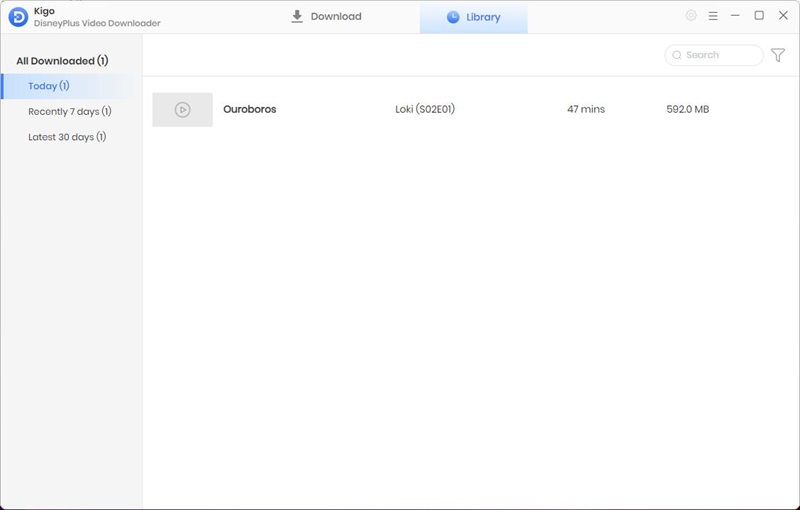
Frequently Asked Questions
Question: Why Can't I Find My Videos?
If you can't find your downloaded videos, first check your device's storage space. Ensure the videos haven't been deleted or moved. You can also review your Disney Plus account settings to confirm the correctness of the download path.
Question: Can I Save Videos on Multiple Devices Simultaneously?
Yes, Disney Plus allows users to save videos on multiple devices simultaneously. Through account settings, you can manage download locations for different devices, ensuring a flexible viewing experience.
Question: How Can I Track Deleted Video Files?
Tracking deleted video files can be challenging. It's advisable to ensure you genuinely don't need the videos before deleting. Disney Plus currently doesn't provide a specific "recycle bin" feature, so once deleted, files may not be recoverable.
Conclusion
Through this article, we've gained insights into key aspects of Disney Plus video storage. Default storage locations, personalized settings, and saving videos on different devices are crucial pieces of information. Ensure you know how to manage, delete, and optimize storage space to fully enjoy the delightful content Disney Plus offers. If you want more autonomy when storing downloaded Disney+ videos, Kigo Disney+ Video Downloader is a good choice for you.
100% Secure
100% Secure
Useful Hints
Kindly be aware that the trial version allows downloading only the initial 5 minutes of each video. To fully enjoy the complete video, we recommend purchasing a license. We also encourage you to download the trial version and test it before making a purchase.
Videos from Disney™ are copyrighted. Any redistribution of it without the consent of the copyright owners may be a violation of the law in most countries, including the USA. KigoSoft is not affiliated with Disney™, nor the company that owns the trademark rights to Disney™. This page is provided for compatibility purposes only, and in no case should be considered an endorsement of KigoSoft products by any associated 3rd party.


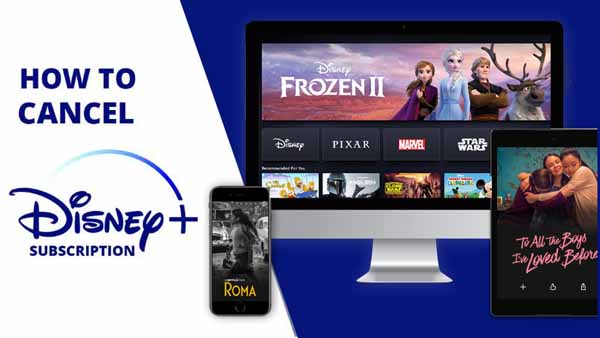


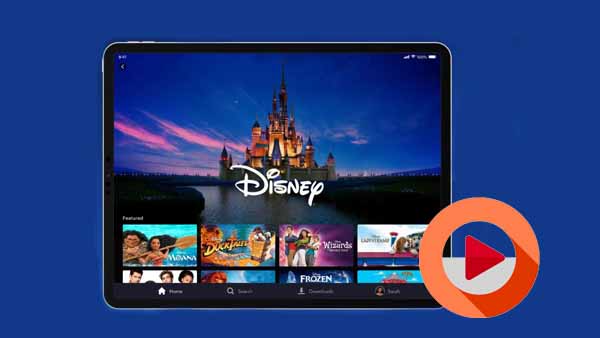
Ashley Rowell, a senior staff writer, is an expert in video and audio subjects, specializing in streaming video and audio conversion, downloading, and editing. She has a deep understanding of the video/audio settings for various devices and platforms such as Netflix, Amazon Prime Video, Disney Plus, Hulu, YouTube, etc, allowing for customized media files to meet your specific needs.