Proven Three Methods to Watch Disney+ on Samsung Smart TVs
More and more people prefer to watch videos on a Smart TVs which is able to stream movies and shows on line and also offers voice control and smart home integration for some newer models. Some TVs include internet connectivity and the ability to run apps, however the Smart TVs also are not all the same. There are many brands of smart TVs, and one of the most well-known brand is Samsung Smart TVs.

Samsung offers many smart TVs in different configurations, and when you want to watch Disney+ on Samsung Smart TVs, the methods are also different. Generally you can follow the next to find one method to help you watch Disney+ on your Samsung Smart TVs easily.
Method 1. If compatible,Use Disney+ app to watch Disney+ on your Samsung Smart TVs
As you know that the Disney+ app is only compatible on Samsung Smart TV’s with HD video support released from 2016 onwards. And if your Smart TV fits this category, then it's easy to watch Disney+ on your Samsung Smart TVs.
At first, you can press the Smart Hub or Home button on your TVs remote control, and then select Apps.
Second, inside the Apps section, select the search icon, it looks like a magnifying glass at the top right of the screen. And then select the magnifying glass icon that is located in the top right corner of the apps screen, and search for Disney+ in the bar.
Third, if Disney+ app appears, select it and then select Install on your Smart TV.
Finally, once the Disney+ app has finished downloading, select Open to launch the Disney+ App
Small Tips:
If the display on your TV looks similar to the one below, then the good news is that your Smart TV can support Disney+. [Or else turn to Method 2 or Method 3 to try to watch Disney+ on Samsung Smart TVs]
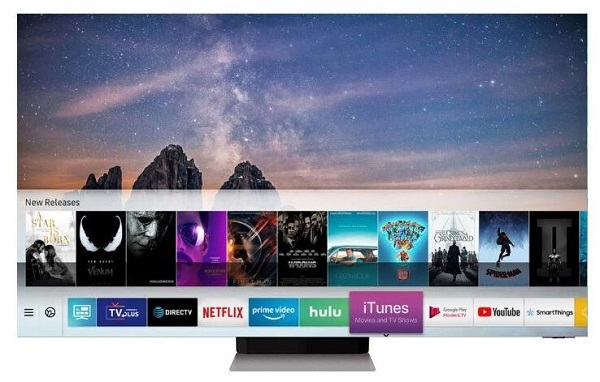
Method 2. Use Samsung Smart View to watch Disney+ on your Samsung Smart TVs
If you can’t install Disney+ App on your Samsung Smart TVs, and your mobile phone is free, you can try to this method, or you can use your iPad or Android Tablets to cast on Samsung Smart TVs.
With the all-new Samsung Smart View app, you can enjoy your personalized Smart Hub experience on your smartphone or tablet with all the benefits of touch, and you can also browse across your favorite live TV and streaming apps more. If you like, you can also discover and launch your movies, shows, sports, music or games directly from your phone without interrupting your viewing experience on the TV.
In other words, the Samsung Smart View app lets you enjoy content stored on your mobile and PC easily on your Samsung Smart TV, as well as letting you control the TV with your mobile.
How to Use Samsung Smart View to cast Disney+ from other device to your Samsung Smart TVs
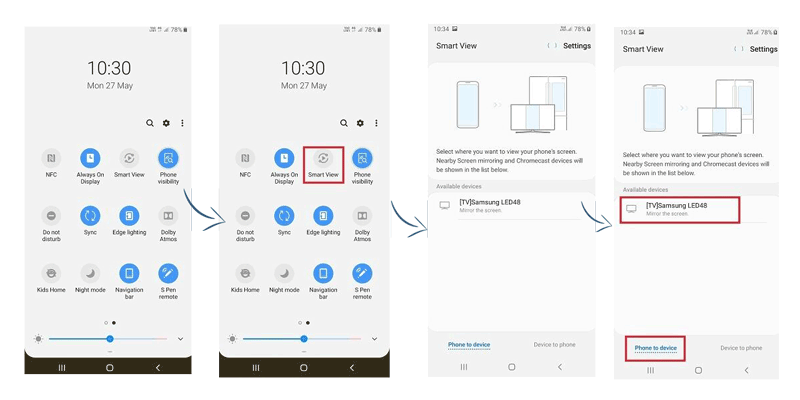
Step 1. To make sure the cast successfully, please connect your mobile Android phones (Android OS 4.1 and above) or iPhone (iOS 7.0 and above) or your PC and TV to the same network.
Step 2. Go to the App Store, Google Play, or Samsung Galaxy Apps to download Samsung Smart View
Step 3. Launch the app and follow the steps to set up Smart View.
Step 4. Connect your mobile with the TV and select videos, pictures, or even music. Your content will instantly play on the TV with the help of Smart View feature.
Step 5. Tap Smart View to enable it, and Desired TV model no. will appear on screen.
Step 6. Now you can tap to connect TV model no.
Step 7. Notification bar will appear on TV screen and select Allow to give permission to connect your mobile.
2011~2013 Samsung Smart TVs require you to select ‘Allow’ on the popup window, showing nearby devices to connect.
2014~2015 Samsung Smart TVs require you to input a 4-digit number displayed on screen.
Step 8. When the phone is connected with TV, and you can share the mobile content with TV. If you use your phone to play Disney+, the TV will also play Disney+ videos
Small Tips:
Smart View can be used with most phones and tablets running Android 4.3 or above and iOS 7.0 and above and with devices that support Miracast wireless display technology. This technology is built in to most newer Samsung smart TVs.
Smart View Vidio Cast for TV Mobile Connect and stay connect app To TV shows android device display to your Smart TVs to watch the favorite shows or Sports on your Smart TVs screen by using Screen Mirroring For All TV. Screen Mirroring app mirrors your mobile display to larger screen without any lag.
Smart View Mirroring your mobile screen on your TV can be useful when you're showing off photos from a recent trip, playing a game or giving a demonstration. With this Screen Mirroring App, you'll be able to duplicate your Android phone's screen on TV Screen.
Method 3. Ultimate Guide to Download Disney+ Videos to USB or SD Card for Any Samsung Smart TVs
We all know that "As a subscription streaming service, Disney+ brings the magic of classic Disney movies, exclusive original content, and stories from Star Wars, Marvel, National Geographic, and Star to you mobile device, Tablets and your living room as well", Disney+ videos makes the audiovisual life more diversified. If just because that your Smart TVs doesn’t support installing Disney+ app, you can’t enjoy the latest Disney+ movies or TV series on your Samsung Smart TVs. Please don’t worry, the following and proven method can solve the problem well and if your Smart TVs isn’t Samsung Smart TVs, the solution is also universal and validated.
Please don't worry, here is a general solution that you can try to download Disney+ movies and TV shows to SD Card or USB drive and then connect to your Smart TV to play them as you like. Besides you can also play the downloaded Disney+ videos on any other Smart TVs not only Samsung Smart TVs, if they support playing videos with SD card or USB drive.
If you want to download Disney+ videos to SD card or USB drive, you need to ask the third-party Disney+ video downloader to help. Here strongly recommend you try to Kigo Disney+ Video Downloader, which is designed to help Windows and Mac users to download various movies or TV shows including original series from DisneyPlus and save them to MP4 format or MKV format with high quality and excellent conversion speed. And you can save the audio tracks and subtitles during your downloading.
Besides, the new version gives users a very fast download speed, so they don't have to wait for the video to finish playing as in the case of recording software.
Kigo Disney+ Video Downloader
- Download movies, and TV shows including original series from Disney Plus.
- Save Disney+ videos to MP4 / MKV format.
- Select some or the whole audio tracks and subtitles to keep.
- Download Disney+ HD videos.
- Support 5.1 audio kept.
- Save up to 75% time compared to screen recording type programs.
- Fast speed and easy to operate.
100% Secure
100% Secure
According to your system, download the corresponding version to the computer. If it is Windows version, double click to install and run on your PC. If it is Mac version, just drag the application from the DMG window into the Applications directory to install. The following guide is based on Windows version.
Step 1. Output settings.
Click on the Settings icon on the top right corner of the window to set the output format between MP4 and MKV, video quality among "Low", "Medium" and "High" and so on. MP4 format is still the most popular video format and supported by most video players and devices, and here we choose MP4 as the output format. If necessary, you can also set the audio language, subtitle language as you need. You can decide to save subtitles as internal subtitles, external subtitles or hardcode subtitles, and the video codec between H.265 and H.264.
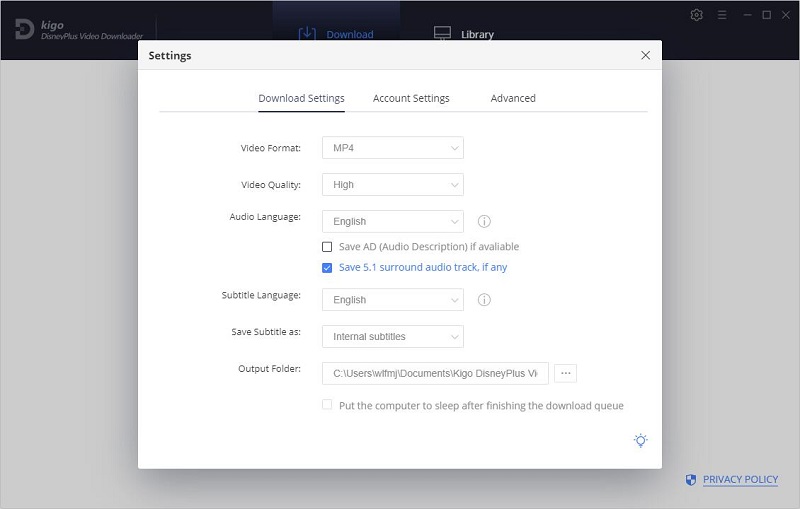
Step 2. Add Disney+ Videos to Kigo Disney+ Video Downloader.
Here are three different methods to add Disney+ videos to Kigo. You can use the movie title to search on Kigo Disney+ Video Downloader and then add to download, or copy the Disney+ movie's url and paste to download or drag the video's link directly to Kigo. Furthermore, while you copy the links which begin with disneyplus.com, Kigo will automatically recognize the video link of the clipboard and search.
If this is your first time login, you need to login with your Disney+ account to go on. After the login, now the search results will list on the program.
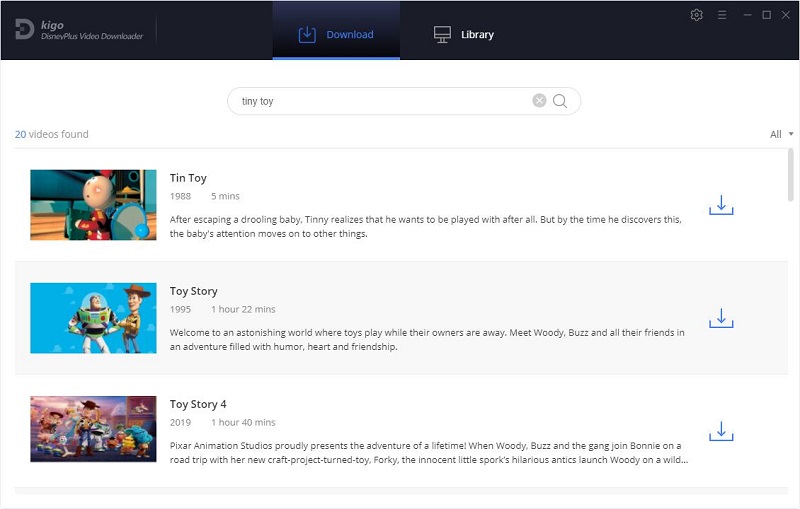
Step 3. Select and "Advanced Download" settings.
The "Advanced Download" settings of Kigo Disney+ Video Downloader allows users to select the audio track and subtitle in more details. If you try to download a movie, please click ![]() to open the Advanced window. From the "Advanced Download" setting window, you can set the audio track and subtitle more finely.
to open the Advanced window. From the "Advanced Download" setting window, you can set the audio track and subtitle more finely.
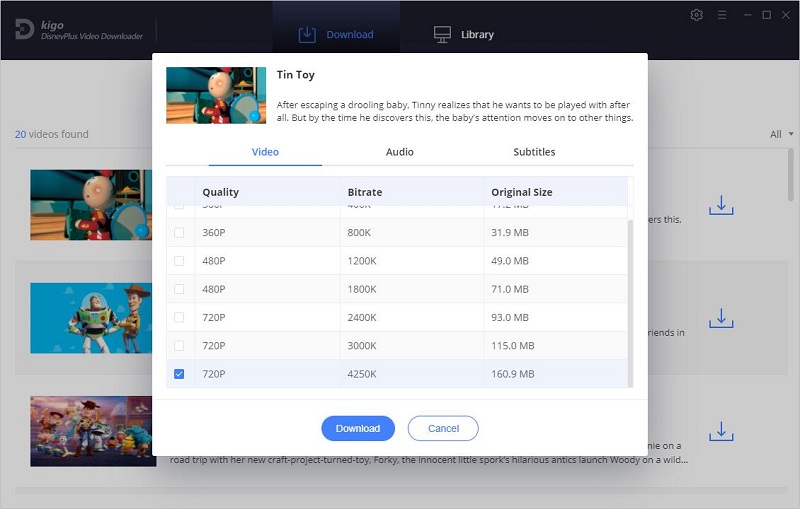
Step 4. Start to download.
After you set the audio track and subtitle, just click "Download" button to start.
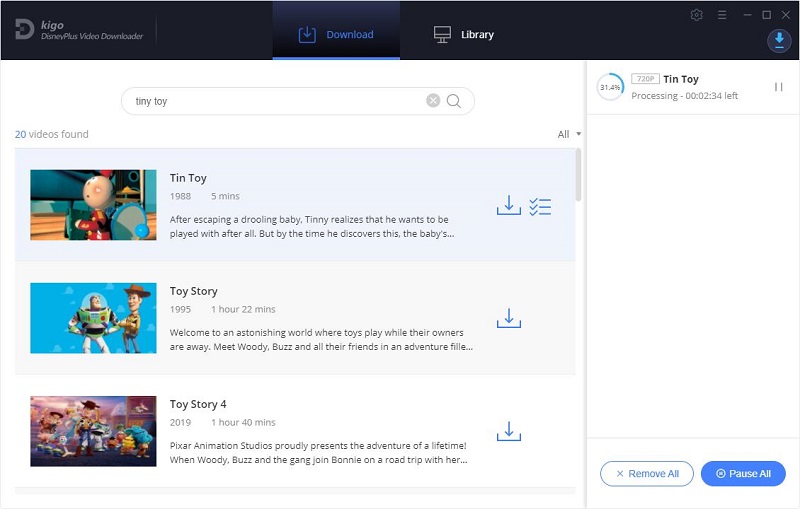
Step 5. Find the downloaded Disney+ videos and transfer to USB drive or SD card.
Once the downloading is completed, you can click "Library" - "Folder icon" to locate the downloaded videos directly. Now connect the USB drive or SD card to your computer and go to the downloaded videos' folder to drag them into USB drive or SD card. Now you can play them on Samsung Smart TVs with them freely.
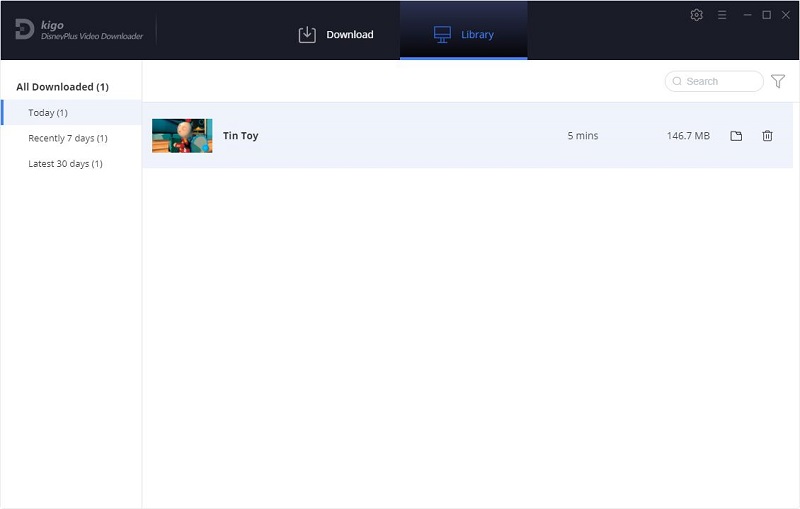
Conclusion
If your Smart TVs is the latest version, you can easily find the Disney+ app and play them directly. Or if you only watch one in a while, you can use the "Smart View" method. Of course we recommend you the Method 3 to download Disney+ videos to USB drive or SD card with the help of Kigo Disney+ Video Downloader.
100% Secure
100% Secure
Useful Hints
Kindly be aware that the trial version allows downloading only the initial 5 minutes of each video. To fully enjoy the complete video, we recommend purchasing a license. We also encourage you to download the trial version and test it before making a purchase.
Videos from Disney™ are copyrighted. Any redistribution of it without the consent of the copyright owners may be a violation of the law in most countries, including the USA. KigoSoft is not affiliated with Disney™, nor the company that owns the trademark rights to Disney™. This page is provided for compatibility purposes only, and in no case should be considered an endorsement of KigoSoft products by any associated 3rd party.


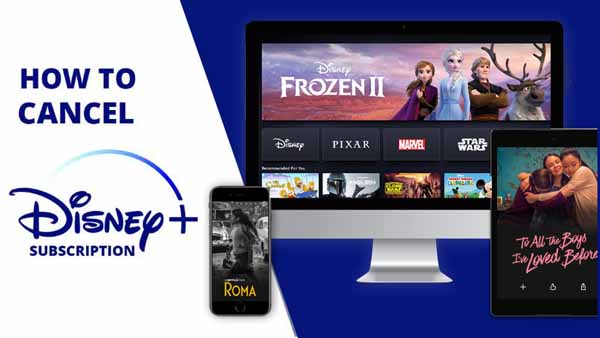


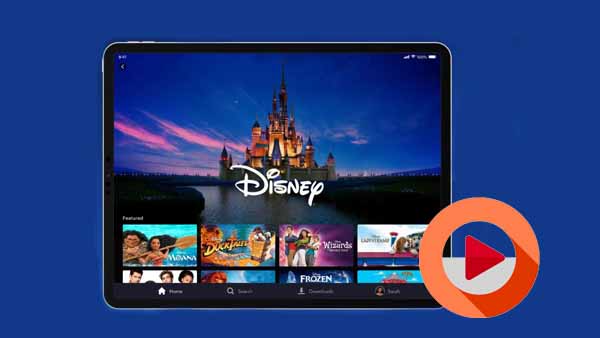
Ashley Rowell, a senior staff writer, is an expert in video and audio subjects, specializing in streaming video and audio conversion, downloading, and editing. She has a deep understanding of the video/audio settings for various devices and platforms such as Netflix, Amazon Prime Video, Disney Plus, Hulu, YouTube, etc, allowing for customized media files to meet your specific needs.