Two Methods to Download Disney+ Videos for Playing Offline
Disney Plus supports its subscribers a wide catalog of popular TV and movies from Disney, Marvel, Star Wars, Pixar and National Geographic. And Disney+ streaming service cost is far cheaper than most other streaming services like Netflix, Amazon Prime and Apple TV Plus, except Hulu and HBO Max. That is also why more and more people start to subscribe Disney+.
In contrast to the meager selection of nine shows offered by Apple TV Plus, Disney hit the ground running with 500 movies and 7,500 TV shows on its first day. There's a ton of Marvel, a shipton of Star Wars, a boatload of Pixar and a healthy sprinkle of National Geographic (which is owned by Disney). You'll also find 30 seasons of The Simpsons, and other programming from Disney's takeover of Fox. Depending on the content and device there is support for both 4K HDR video and Dolby Atmos surround sound.
Now that we know it supports so many movies and TV shows, you may like to download some videos for playing offline. In the following, it will list two methods to download Disney+ movies and TV series offline on your mobile device or your computer.
Method 1. Download Disney Plus Videos on iOS and Android Devices
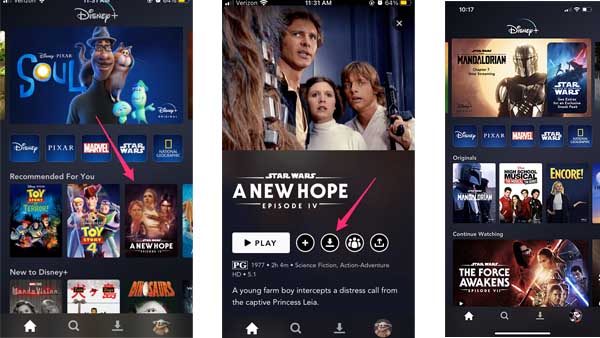
Disney+ download feature are only supported on mobile devices: Apple and Android phone and tablets as well as on the Amazon Fire Tablet apps. It is easy and simple to download Disney+ videos from your mobile devices.
Step 1. Please make sure you have installed the latest version of Disney+ app on you device.
Step 2. Open the Disney Plus app.
Step 3. Set the download quality.
Tap on your profile in the bottom-right corner of your screen. Then select App Settings, followed by Download Quality. Here is a selection of standard, medium and high video quality (probably ranging from 480p and 720p to 1080p). Choose the quality based on your device’s storage, though if you have the space for it, we recommend going for high-quality content.
Step 4. Tap the movie, episode, or season you'd like to download.
Step 5. Tap on the Download button next to the Play button, right below the title of the movie or show.
You can queue up multiple downloads in batch at the same time. If you’re downloading TV shows, you can add as many episodes as you like. When you finish downloading, you can access your downloads on the Disney Plus app. It’s located in the bottom-right corner of the app (download icon). Just tap on it, and you’ll see all your downloaded videos.
Method 2. Download Disney Plus Videos on Windows / Mac
While it’s unfortunate that Disney Plus has yet to offer downloads on Windows 10 or MacOS directly, please don’t worry, the following method will show you how to download Disney+ movies or TV shows offline on your PC or Mac.
To download Disney+ videos offline on the computer, we need Kigo Disney+ Video Downloader to help us. Kigo Disney+ Video Downloader is mainly used to download movies or TV shows from Disney+ and save to MP4 or MKV format with subtitle and audio track kept. It provides users both Windows and Mac version.
Kigo Disney+ Video Downloader
- Download movies, and TV shows including original series from Disney Plus.
- Save Disney+ videos to MP4 / MKV format.
- Select some or the whole audio tracks and subtitles to keep.
- Download Disney+ HD videos.
- Support 5.1 audio kept.
- Save up to 75% time compared to screen recording type programs.
- Fast speed and easy to operate.
100% Secure
100% Secure
First of all, according to your system, click the "Download" button above to download and install the corresponding version. Here we take Kigo Disney+ Video Downloader for Windows version for example. Mac version has the same steps. Click to install and launch the video downloader on your PC, and then login with your Disney+ account to go on.
Step 1. Select Output Settings.
Click on the Settings tab on the top right corner of the window to set the output format, video quality and so on. From the Download Settings option, you can set MP4 or MKV as the output video format. And you can also set the download video quality, audio type, subtitle language, output folder and more as you need.
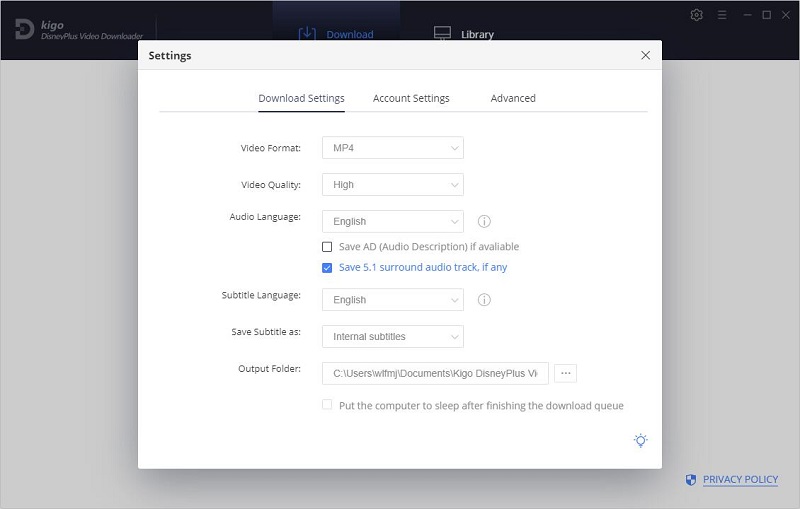
Step 2.Add Videos from Disney+.
Simply use the search box to find the video by title. Or you can browse to find the video, or copy the video link. Once you've found it, open the video details page and click the "Download" button. Kigo will automatically parse all the information about the TV series for you.
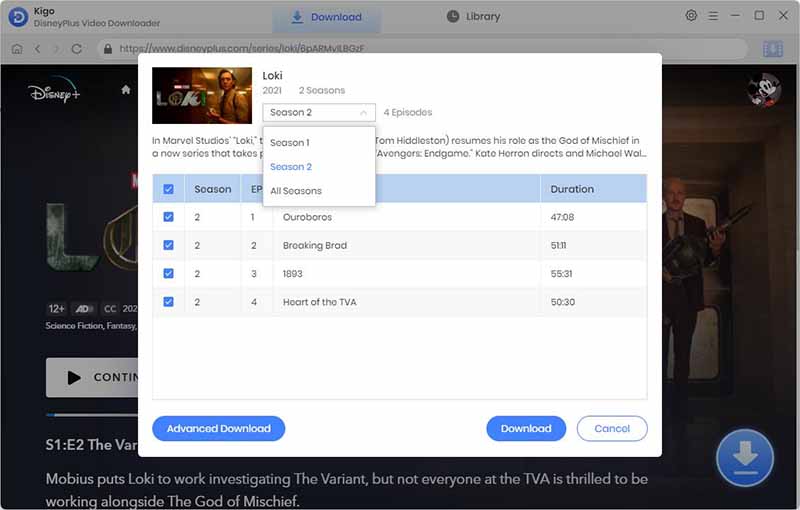
Step 3. Select Audio Track and Subtitle Languages.
Simply click on "Advanced Download" to customize the video quality, select your preferred audio track language, and choose the perfect subtitle language.
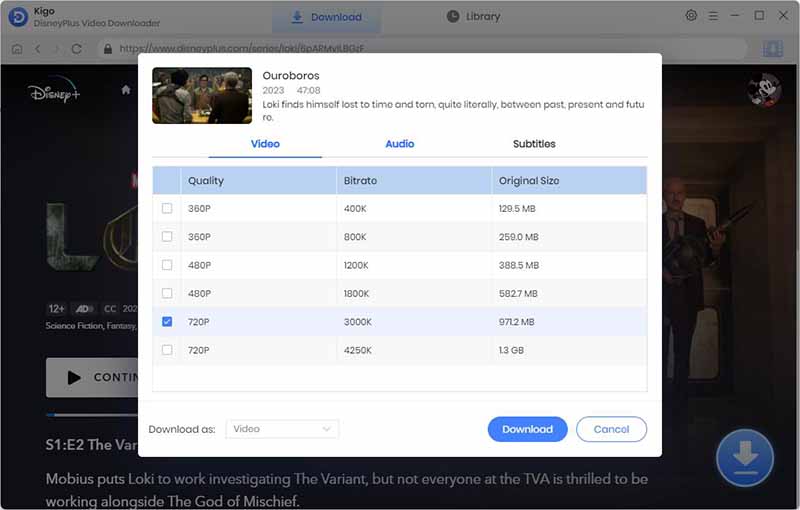
Step 4. Start Downloading Disney+ Video.
Now you can click the "Download" button to start downloading your favorite video from Disney+.
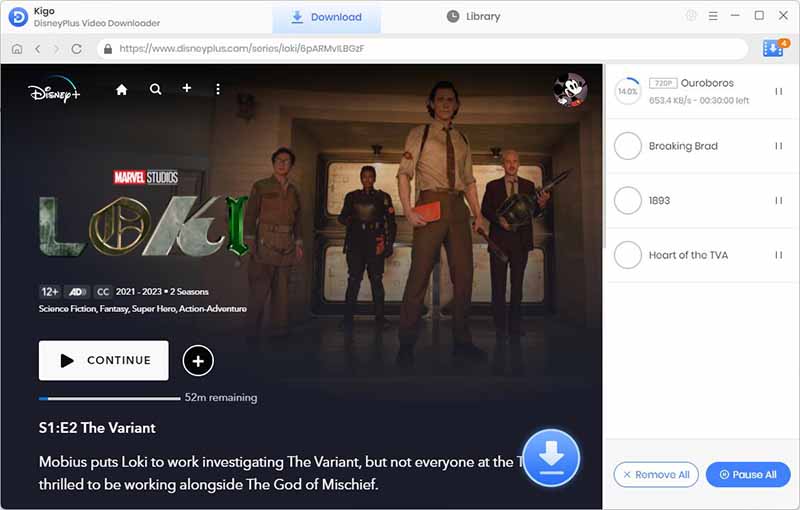
After the downloading, you can click "Library" - "Folder" icon to locate the downloaded videos directly.
Conclusion
If you like to watch Disney Plus videos on your mobile iOS or Android device and download them for playing offline, you can directly use the built-in download feature of the Disney+ App. Or when you want to download Disney+ movies or TV shows on your PC or on your Mac and then transfer to USB drive or cast on other device, Kigo Disney+ Video Downloader will be a wise choice.
100% Secure
100% Secure
Useful Hints
Kindly be aware that the trial version allows downloading only the initial 5 minutes of each video. To fully enjoy the complete video, we recommend purchasing a license. We also encourage you to download the trial version and test it before making a purchase.
Videos from Disney™ are copyrighted. Any redistribution of it without the consent of the copyright owners may be a violation of the law in most countries, including the USA. KigoSoft is not affiliated with Disney™, nor the company that owns the trademark rights to Disney™. This page is provided for compatibility purposes only, and in no case should be considered an endorsement of KigoSoft products by any associated 3rd party.


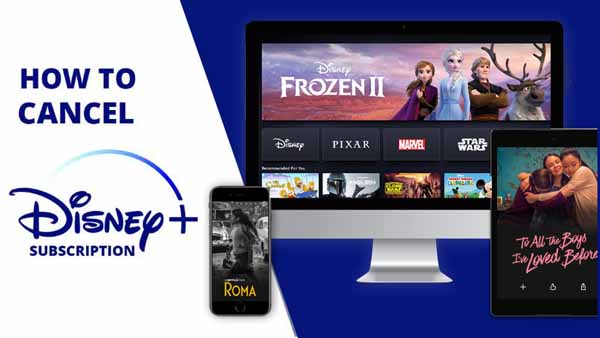


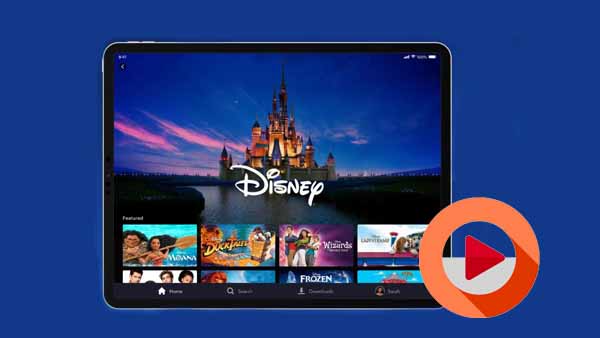
Ashley Rowell, a senior staff writer, is an expert in video and audio subjects, specializing in streaming video and audio conversion, downloading, and editing. She has a deep understanding of the video/audio settings for various devices and platforms such as Netflix, Amazon Prime Video, Disney Plus, Hulu, YouTube, etc, allowing for customized media files to meet your specific needs.