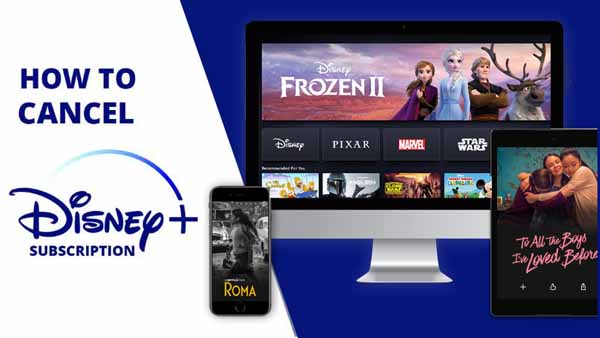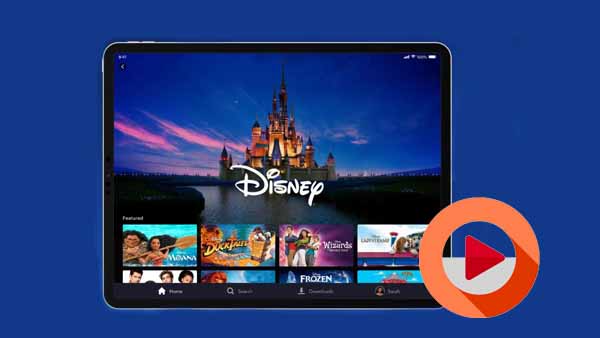Tutorial of Kigo Disney+ Video Downloader for Mac
Free Download Kigo DisneyPlus Video Downloader for Mac Help.pdf
Kigo DisneyPlus Video Downloader is a practical DisneyPlus Downloader tool. With it, you can not download videos from Disney Plus, but also can convert Disney Plus videos to MP4 or MKV with high quality. The following is the detailed tutorial of Kigo DisneyPlus Video Downloader for Mac.
Kigo Disney+ Video Downloader
- Download movies, and TV shows including original series from Disney Plus.
- Save Disney+ videos to MP4 / MKV format.
- Select some or the whole audio tracks and subtitles to keep.
- Download Disney+ HD videos.
- Support 5.1 audio kept.
- Save up to 75% time compared to screen recording type programs.
- Fast speed and easy to operate.
100% Secure
100% Secure
Part 1: How to Register Kigo DisneyPlus Video Downloader for Mac
Kigo DisneyPlus Video Downloader offers a free trial version, which lets you download 5-minute of each video. In order to download the whole movie or episodes, you should get the full version.
After you purchased the software, you can follow the next guide to register it.
Step 1: Launch the program.
Click the key icon to open the Registration window.
Besides, you can also click the "Menu" button on the top-right user interface, and choose "Register" option in the drop-down list, you will get the following registration window.
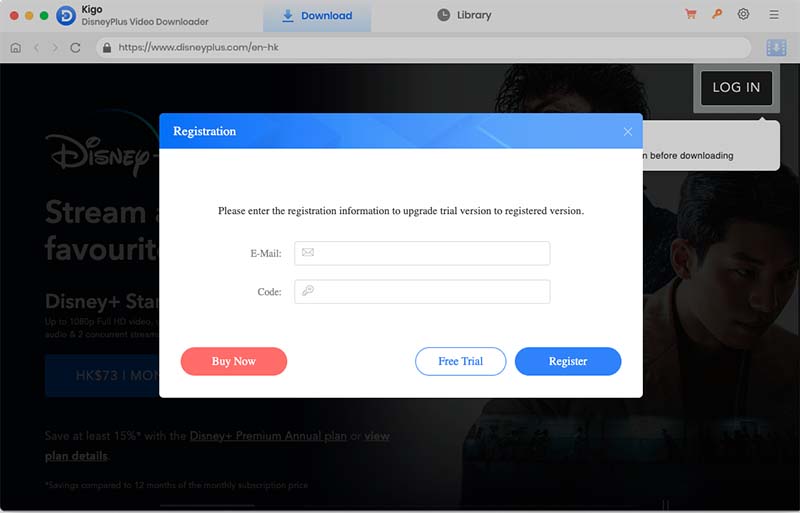
Step 2. Copy and paste the registration Email and Code into the registration popup dialog, then click "OK".
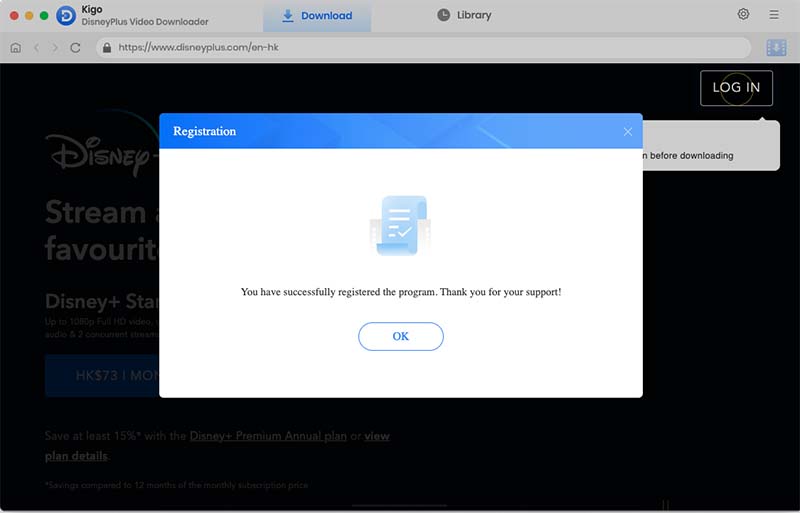
Tips: Once you purchased Kigo DisneyPlus Video Downloader, you will receive an email with registration email address and code shortly. Please make sure you have input the correct information.
The registration information is case sensitive. And, please do not add blank at the beginning or the end of the word.
Part 2: How to Download Disney+ Movies or TV Series on Mac
Step 1. Log in to Disney+.
Launch Kigo on your Mac, and click "LOG IN" to log in to Disney+ with your account to access the Disney+ service.
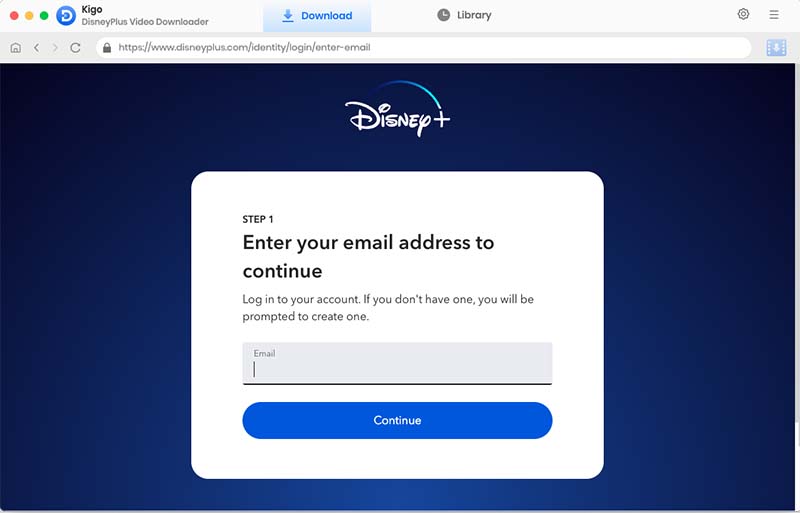
Please note that Kigo Disney+ Video Downloader will not take any information out of your account. More declaimer about privacy.
Step 2. Customize Output Settings.
Click on the Settings tab on the top right corner of the Window to set the output format, video quality and so on. From the Download Settings option, you can set MP4 or MKV as the output video format. And you can also set the download video quality, audio type, subtitle language, output folder and more as you need.
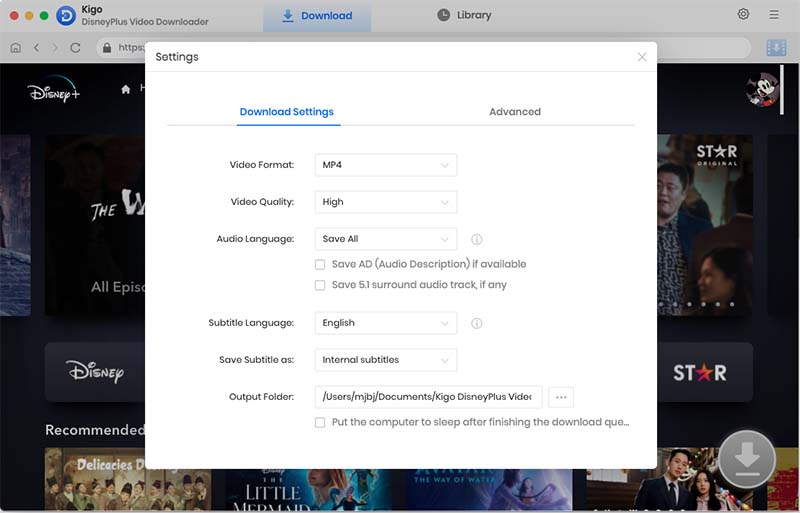
Step 3. Browse and Add Videos.
Browse and find the video you want to download. Or you can find it by searching with the video name in the search bar.
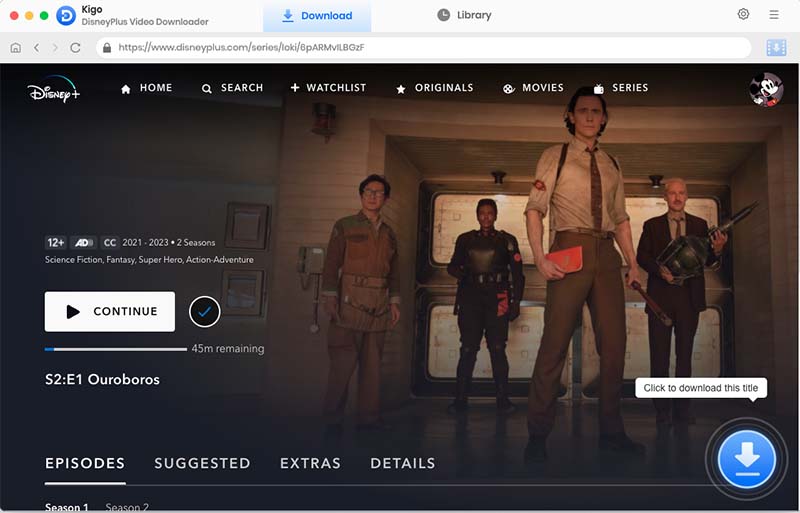
When the "Download" button in the bottom right corner changes from gray to blue, click on it. At this point Kigo will automatically parse the information about this video and import it.
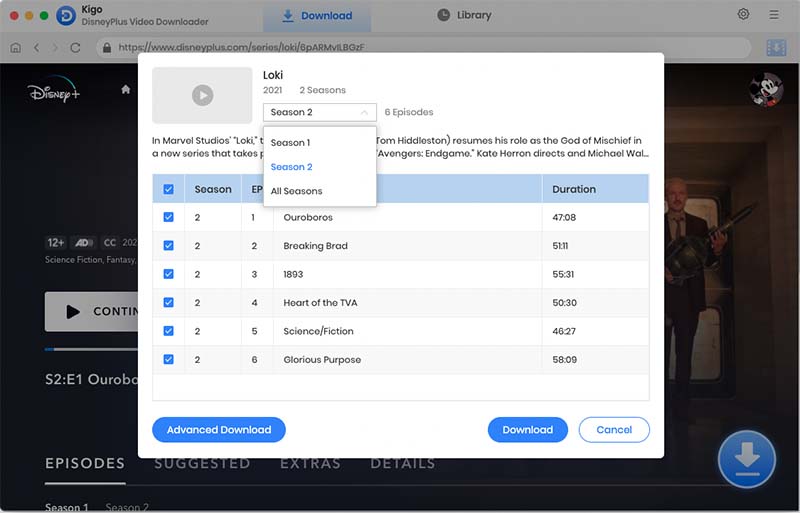
Select the episode you want to download, and in the "Seasons" drop-down list you can also select other seasons or choose All Seasons.
Step 4. Select Advanced Download Settings.
Once you have selected the episode, click the Advanced Download button in the lower left corner to set the video quality, the audio track and subtitle as needed.
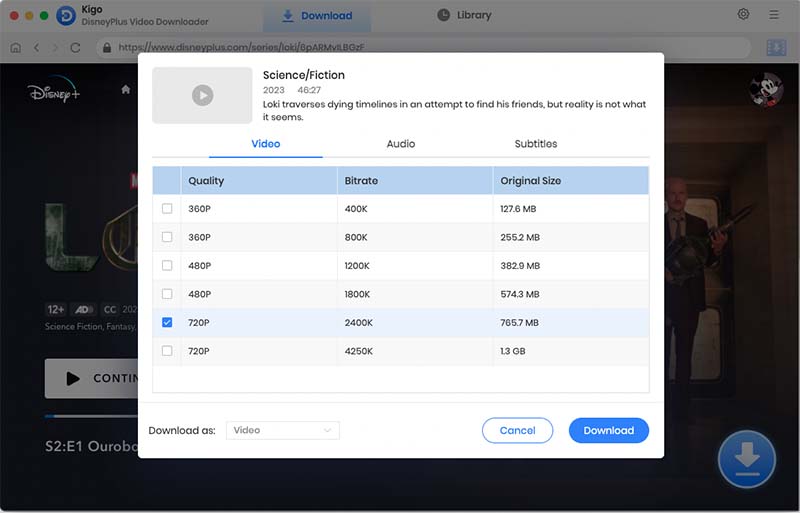
Also in the "Audio" section you can select the desired audio language and sound quality.
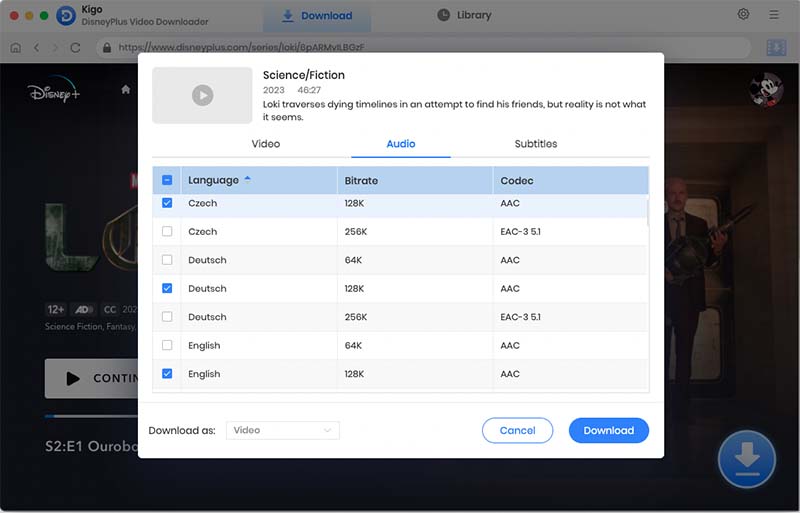
In the "Subtitles" section you can select the desired subtitle language.
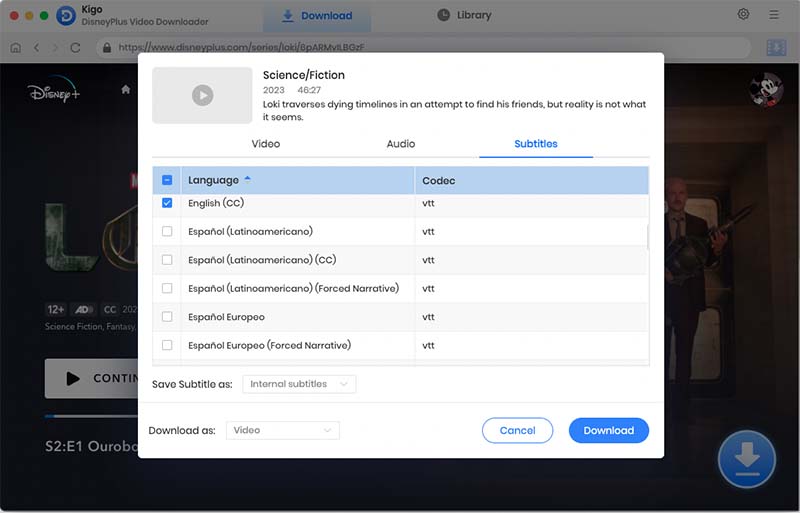
Step 5. Start Downloading Disney+ Videos.
Click the "Download" button to start downloading Disney+ videos. Once the download has started, you can continue to add other videos to the download queue.
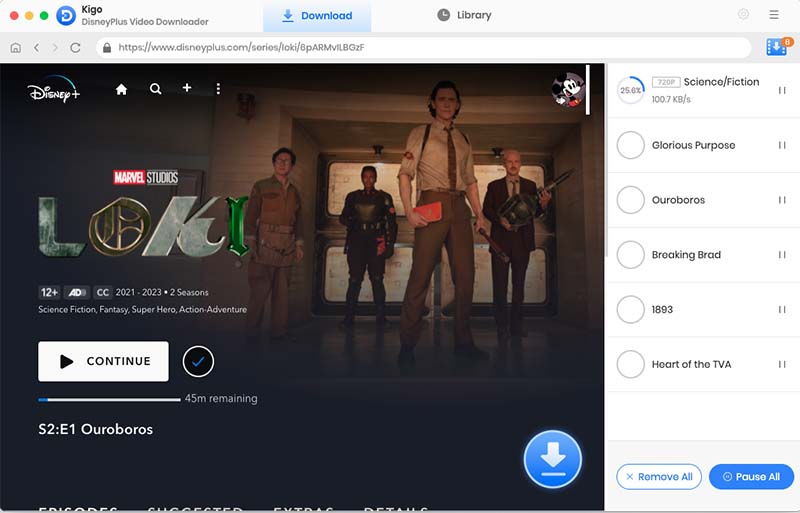
After the downloading, you can click "Library" to find the downloaded videos.
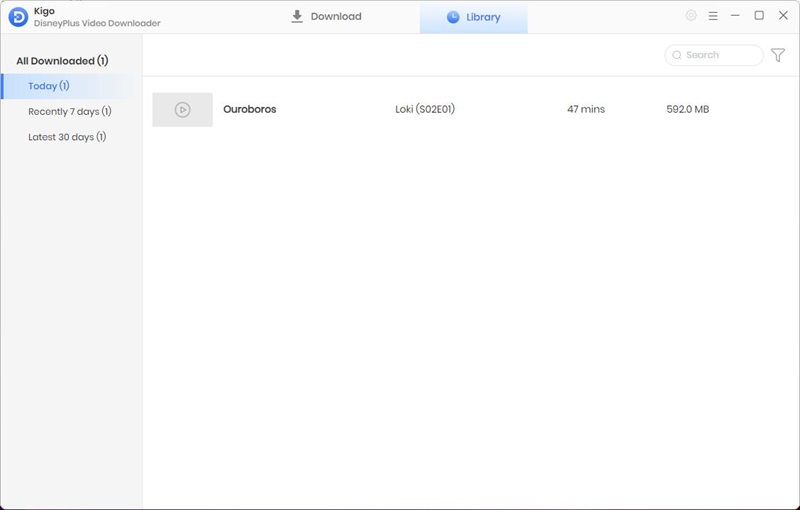
100% Secure
100% Secure
Useful Hints
Kindly be aware that the trial version allows downloading only the initial 5 minutes of each video. To fully enjoy the complete video, we recommend purchasing a license. We also encourage you to download the trial version and test it before making a purchase.
Videos from Disney™ are copyrighted. Any redistribution of it without the consent of the copyright owners may be a violation of the law in most countries, including the USA. KigoSoft is not affiliated with Disney™, nor the company that owns the trademark rights to Disney™. This page is provided for compatibility purposes only, and in no case should be considered an endorsement of KigoSoft products by any associated 3rd party.