8 Ways to Screen Record Amazon Prime Video [Ultimate Guide in 2024]
Amazon Prime Video offers a diverse range of content catering to a broad audience, including Amazon originals, as well as other classic and popular movies, TV shows, and documentaries. While many individuals wish to save videos for permanent viewing, as you know, Amazon Prime imposes download limits, and periodically certain videos will leave Amazon Prime Video. Consequently, some users may opt for alternative methods, such as screen recording Amazon Prime videos, to save the videos on their devices.
In this article, we will explore the best methods for recording Amazon Prime Video on your Windows, Mac, and mobile devices, so you can watch your favorite content anytime, anywhere. Whether you're a movie buff or a TV show enthusiast, this guide will help you unlock the full potential of Amazon Prime Video. Let's get started!

- Record Amazon Prime Video with Kigo Amazon Prime Video Downloader
- Record Amazon Prime Video with Kigo Movie One
- Record Amazon Prime Video with OBS
- Record Amazon Prime Video with PlayOn
- Record Amazon Prime Video with Audials Movie
- Record Amazon Prime with Fonepaw Screen Recorder
- Record Amazon Prime Video with Xbox Game Bar
- Record Amazon Prime with QuickTime Player
- FAQs About Recording Amazon Prime Videos
- Conclusion: What is the Best Amazon Prime Video Recorder?
Record Amazon Prime Video with Kigo Amazon Prime Video Downloader
If you are looking for one of the easiest and fastest long-lasting ways to save and watch Amazon Prime Video offline, then Kigo Amazon Prime Video Downloader is the best solution to screen record Amazon Prime Video in MP4 or MKV format with up to 1080p. You just need to download Kigo and follow it on your computer, launch it, find the video you want to download, and download it. It requires no additional operations. You also don't need to worry about black screens or the limitations of only being able to record one type of audio or subtitle.
As a professional screen recording tool, Kigo Amazon Prime Video Downloader is designed to save full HD videos with their audio and subtitles. There is no lag or noise during the download process. Meanwhile, Kigo gives users many setting options, such as audio and subtitle language, subtitle type, video codecs, etc. The videos downloaded by users using Kigo will be saved in MP4 or MKV output format, which is easy to transfer to any device for viewing or editing on your own. With Kigo, you can quickly download your favorite videos with just one click, without having to sit in front of the screen and wait for the video to finish recording.
Amazon Video Downloader
- Download Amazon movies, TV shows, and original series.
- Save Amazon Prime videos to MP4 or MKV formats.
- Select audio tracks and subtitles to keep.
- Support up to 1080p HD videos with 5.1 audios.
- Fast speed and easy to operate.
100% Secure
100% Secure
How to Record
Step 1. Select the Website and Login to Your Amazon Account.
Download and install the latest version of Kigo Amazon Prime Video on your computer, and then launch Kigo on your computer and select the website you want to download Amazon videos from. If you are from United States, select "amazon.com", from Germany, select "amazon.de", from Japan, select "amazon.co.jp", from United Kingdom, select "amazon.co.uk", from France, India, Canada, and others, select "primevideo.com".
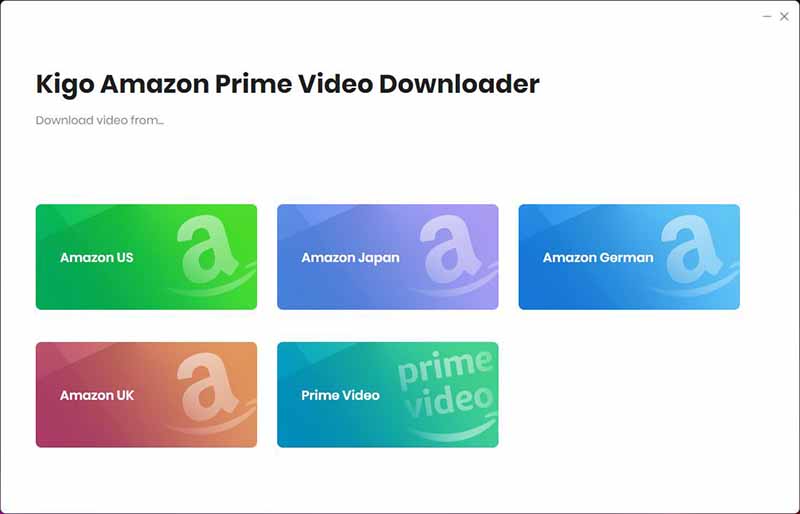
Next click "Sign in" to open the login page and input your account info.
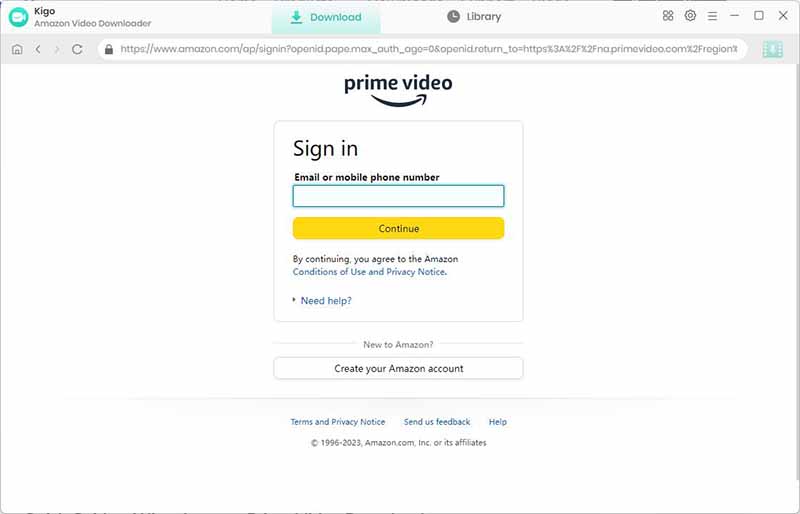
Kigo Amazon Prime Video Downloader will not take any information out of your account. More declaimer about privacy.
Step 2. Select Output Settings.
Select the video quality (High, Medium, Low), video format (MP4/MKV), audio languages, subtitles languages, subtitles format, and output path. In the "Advanced" tab, if hardware acceleration is available, it can be enabled.
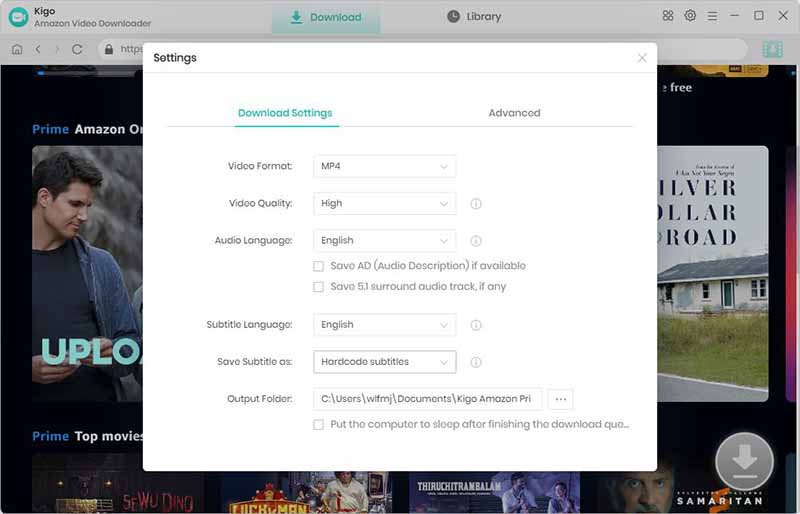
Step 3. Add Amazon Prime Videos.
Browse the homepage to quickly find the video you want to download or search by video name in the search box.
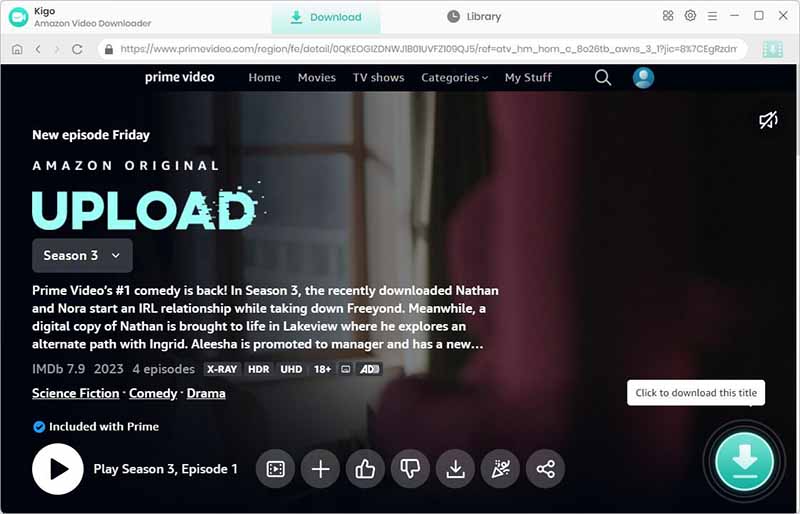
When the gray "Download" button turns green, click the "Download" button. Kigo will automatically parse all information about this video. In the newly listed window, you can select the "Season and Episode" of the TV Show you want to download.
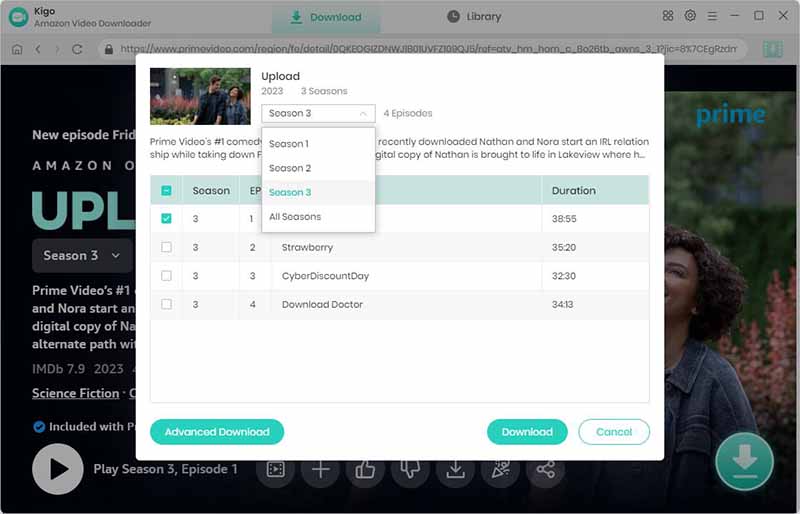
Step 4. Customize "Advanced Download" Settings.
To customize your video settings further, navigate to the "Advanced Download" window. Here, you can choose the video quality based on size and bitrate, as well as select the audio and subtitles codecs. Kigo also allows for separate downloads of video, audio, or subtitles.
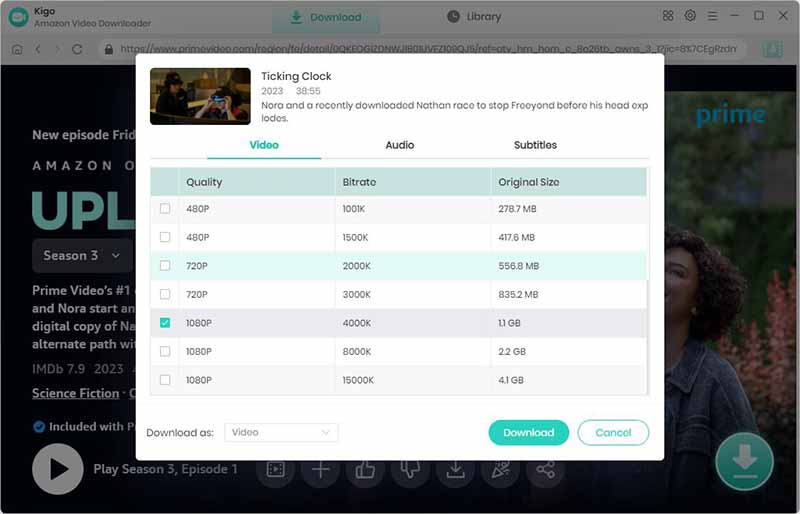
Step 5. Start to Download Amazon Video to Computer.
Once you finished the settings above, please click the "Download" button and wait for the video to finish screen recording.
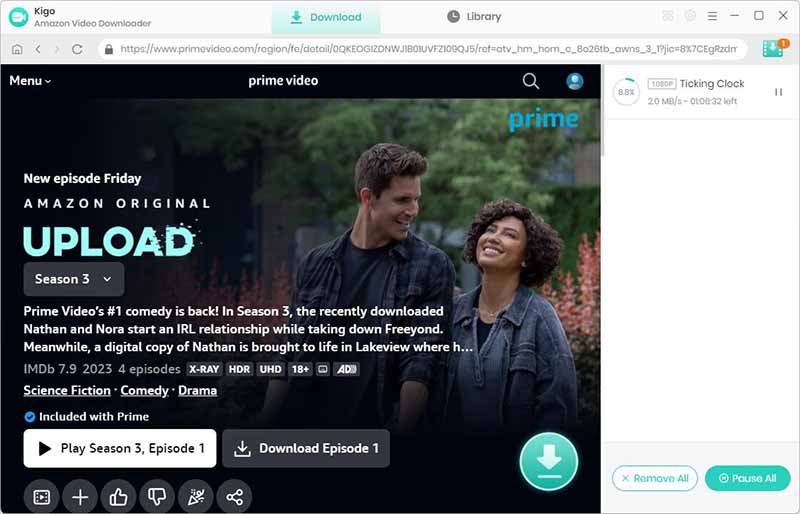
After the downloading is completed, click the "Library" - "Folder" icon to locate the downloaded videos directly. And then you can download videos as many as you like.
Pros and Cons
| Pros | Cons |
|---|---|
| • Fast download speed and batch download. • Support 1080p videos. • Keep the whole or some audio tracks and subtitles. • Record Amazon Prime Videos in MP4/MKV format. • Output for various video players and devices. • Beginner friendly. |
• No 4K streaming support. |
Record Amazon Prime Video with Kigo Movie One
Kigo Movie One supports 20+ streaming platforms, unlike the above-mentioned single-platform programs. In addition to Amazon Prime Video mentioned in this post, it also supports other popular streaming platforms such as Netflix, Disney Plus, Hulu, Paramount Plus, HBO Max, YouTube, U-NEXT, Apple TV+, Peacock TV, DMM, Discovery+, Hotstar, NHK+, and more. With Kigo Movie One, you can enjoy up to 8K videos from YouTube, and choose between 1080p and 720p when downloading content from Netflix, Amazon Prime Video, and other sites.
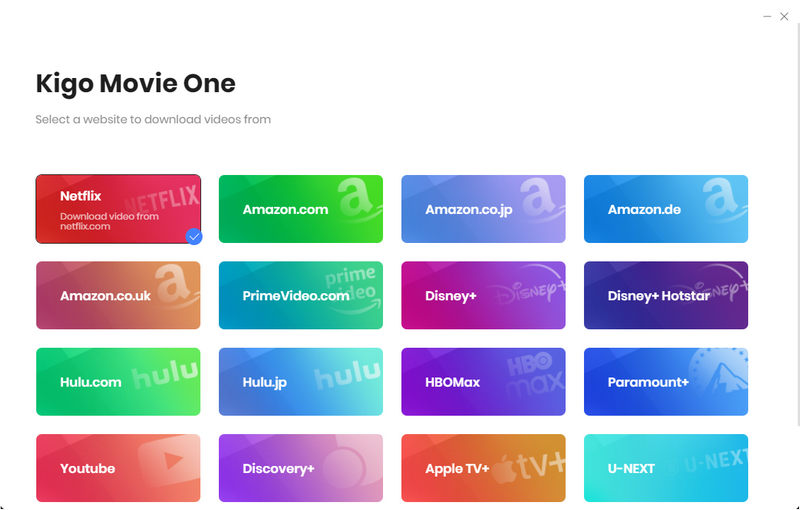
How to Record
Step 1: Launch Kigo Movie One on your computer, then select Prime Video on the main interface.
Please note that Amazon Prime Video has several sites that vary by region, you need to select the website based on the region of your account. For example, if you have an Amazon account in the United Kindom, please choose "Amazon UK". For users from Canada, France, Italy, etc, please choose "Prime Video".
Step 2: Click on the gear icon "Settings" in the upper right to adjust output settings for your video, such as the output format, video quality, audio language, subtitle language, subtitle file type, and output path.
Step 3: Enter your desired video name or link into Kigo's search bar to locate your video. Alternatively, you can find your video by navigating on the embedded web player. Then open the video description page and click on the blue arrow "Click to download this title" in the bottom right.
Step 4: Kigo will then prompt you to select the specific video quality, audio track, and subtitle for the chosen video. If you are recording a TV show, you can choose a season and episodes before clicking on the "Advanced Download" button to access the options.
Step 5: Finally, click on "Download" button to start recording videos from Amazon Prime Video.
Pros and Cons
| Pros | Cons |
|---|---|
| • All-in-one video recorder for various streaming platforms. • Support up to 8k videos for YouTube. • Ability to switch back and forth to other platforms. |
• Higher prices than a single platform |
Record Amazon Prime Video with OBS
Open Broadcaster Software (OBS) is a free and open-source software for video recording and live streaming. It is cross-platform and can be used on Windows, macOS, and Linux. OBS allows users to capture video and audio from multiple sources, including their screen, webcam, and microphone. It also includes a variety of features for editing and mixing video and audio, such as transitions, filters, and chrome keying. OBS is popular among gamers, streamers, and other content creators. It is used to create live streams, record gameplay, and create tutorials and other videos.
How to Record
Step 1: Visit the OBS official website and select the specification you'll download it on.
Step 2: After launching the set-up file, the Studio will open and offer a blank screen where you can see the preview of the recording window.
Step 3: Add any app or browser window to the source. Launch the Prime Video app and add its browser window to the source screen.
Step 4: The Mixer section will allow you to modify system sound & mic input. For further customization of the output profile, you must head to the "Settings" option at the bottom right.
Step 5: Click the "Start Recording" option, and it will begin with 3 seconds buffer time.
Pros and Cons
| Pros | Cons |
|---|---|
| • Free-to-use and open-source • Scene transition support • Batch recording facility • Extensive video customization option |
• Higher prices than a single platform |
Record Amazon Prime Video with PlayOn
PlayOn is a software that allows you to record streaming videos from Amazon Prime Video and other streaming services. It is available for Windows and Mac computers. It supports recording videos and movies from more than 20 sites, including Disney+, Netflix, Paramount+, Peacock, and more. It automatically skips advertisements during the recording process, ensuring that you are not disturbed by advertisements.
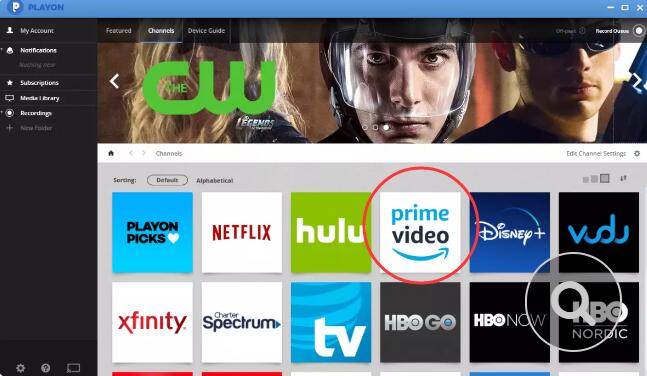
How to Record?
To record Amazon Prime Video with PlayOn, you first need to create a PlayOn account and download the software. Once you have installed PlayOn, you can open the software and click on the "Add Channel" button.
In the search bar, type "Amazon Prime Video" and click on the "Add" button.
You will then be prompted to sign in to your Amazon Prime Video account. Once you have signed in, you can browse the Amazon Prime Video library and select the videos you want to record.
For PlayOn Home users, the video will be directly saved on your computer. For PlayOn Cloud users, you need to manually download the video in the "Recording" to save it on your device or turn on the automatic download function.
There are several benefits to recording Amazon Prime Video with PlayOn. First, it allows you to watch your favorite shows and movies offline. Second, it allows you to skip commercials. Third, it allows you to create a library of your favorite shows and movies that you can watch anytime, anywhere.
Pros and Cons
| Pros | Cons |
|---|---|
| • Schedule time to record the newly released episodes automatically • Support over 20+ streaming services • Skip ads |
• Unable to record multiple videos at the same time • Excessive CPU occupancy |
Record on Amazon Prime via Audials Movie
Audials Movie is a software program that allows you to record content from top streaming services and live streams without any loss of quality. With Audials Movie, you can capture and save videos from various sources, enabling you to record any video you like for offline viewing or other purposes.
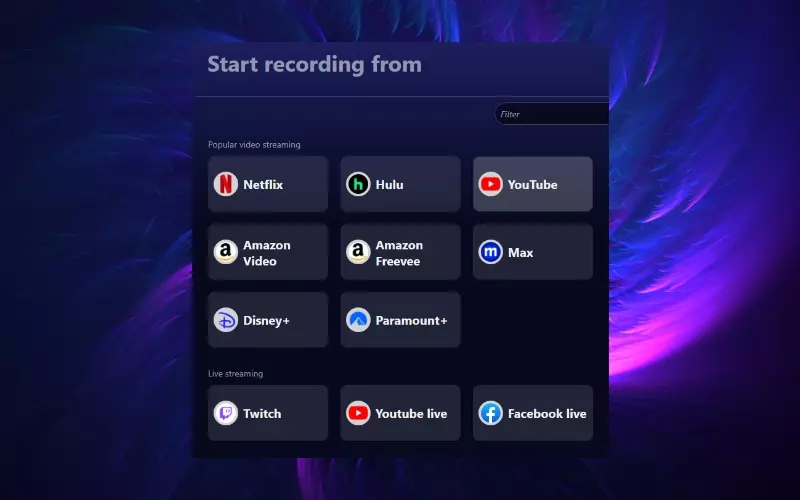
How to Record
Step 1: Open Audials Movie on your PC and select the "Video Streaming" option. Choose the output format by tapping the "Format" option.
Step 2: Select the "Amazon Prime" icon inside the app. You can select the 2x recording speed from the pop-up window for fast recording.
Step 3:
Open Amazon.com using your web browser to select the title you like to record. The recording will be initiated once you play your preferred video (in its original quality). Observe the recording progress from the displayed control window.Step 4:
Once the recording ends, the Amazon title will be recorded & saved into any format of MP4, AVI, 3GP, etc. The Audial software will tag the file later. You can play the recorded video here or transfer it to another app using the drag & drop option. Or you can use another Windows Explorer to export the file.Pros and Cons
| Pros | Cons |
|---|---|
| • Batch recording of several titles • Multiple file formats support • Automatic recording of the entire playback • High-speed recording |
• No Ads-free recording option |
Record on Amazon Prime with Fonepaw
FonePaw Screen Recorder is a software application that allows users to capture activities on their computer screens. It can record video, audio, and even webcam footage, making it useful for creating tutorials, gameplay videos, presentations, and more. The software typically offers features such as customizable recording settings, editing tools, and the ability to save recordings in various formats.
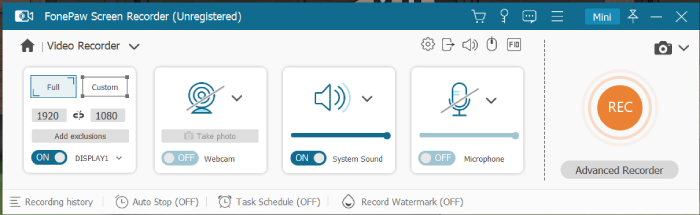
How to Record
To use FonePaw Screen Recorder to record your Amazon Prime video, you can follow these general steps:
Step 1. Download the FonePaw Screen Recorder software from the official website, and install and launch it on your computer.
Step 2. Choose the area on your screen that you want to record. You can select the full screen or customize a specific region.
Step 3. Configure the recording settings such as audio input source, video quality, frame rate, and more according to your preferences.
Step 4. Click on the "Record" button to start capturing your screen activities.
Once you are satisfied with your recording, save the video in your desired format or directly share it with others. After recording, you can use the built-in editing tools to make adjustments to your video if needed.
Pros and Cons
| Pros | Cons |
|---|---|
| • Screen record Amazon Prime video on Windows or Mac • Provide a recording scheduler to stop automatically |
• Only 1X recording |
Record Amazon Prime Video with Xbox Game Bar
As a built-in screen recorder in Windows 10 and 11, Xbox Game Bar allows you to record your gameplay, take screenshots, and even broadcast your games live. You can use Xbox Game Bar to record your screen while watching Amazon Prime Video. To do this, open the Xbox Game Bar by pressing the Windows key + G, then click on the "Capture" tab. Select the recording area, turn on Speaker to record audio, and click on the "Record" button.
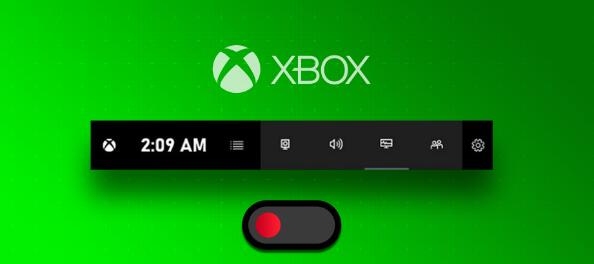
How to Record
Step 1. To open Xbox Game bar, simultaneously hit the Windows key and G on your keyboard. You'll see a series of widgets, such as Capture and Audio. If you don't see it, click the leftmost icon on the menu bar to open the widget window.
Step 2. Go to Firefox to open the Amazon Prime Video website, and play the video you want to record.
Step 3. Click the "Record" button under the Capture widget or press Windows + Alt + R to start recording. A small timer window will be displayed on the desktop.
Pros and Cons
| Pros | Cons |
|---|---|
| • No additional installation • Easy to use |
• Can't record the entire screen • Not suitable for long recordings |
Record Amazon Prime Video with QuickTime Player
QuickTime Player is a multimedia player developed by Apple Inc. It allows users to play various types of multimedia files, including videos, music, and images. If you only need some video clips, you can use QuickTime Player to record video, audio, and screen, and do some basic video editing, such as rearranging, adding, deleting, and trimming video clips.
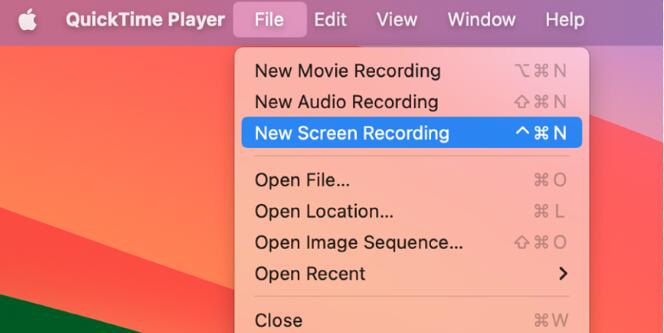
How to Record
Step 1. Open the QuickTime Player app on your Mac. Click on the "File" tab and select "New Movie Recording" option from the drop-down list.
Step 2. A "Screen Recording" window will appear. Click the "arrow" icon beside the "Record" button to choose the settings of recording based on your needs, like the camera, microphone, and quality. Swiping the volume control symbol also changes the volume level of what is being recorded.
Step 3. Find the Amazon Prime video you want to record, and tap on the "Record" button and you will be asked to select and drag over the area you want to record. The recording will automatically begin.
Step 4. When done, click the "Stop" button on the toolbar, a circle with a square pattern in it. Your computer will automatically play back the video you just recorded. You can trim the video or save it directly on your computer if you have no problems by choosing "File" > "Save".
Pros and Cons
| Pros | Cons |
|---|---|
| • No additional installation • Easy to use |
• Only 1x record. • Not suitable for long recordings. • No sound. |
FAQs About Recording Amazon Prime Videos
1. Can I record Amazon Prime video?
Amazon Prime Video content is copyrighted and encrypted through digital rights management, so that's why some users may find that they can't find the downloaded video file on their mobile device - it's because Amazon stores the video in an encrypted format on your device. Sometimes when you screen record the video, it gets a black screen. You can use Kigo Amazon Prime Video Downloader to download them locally without any limits.
2. Can I download videos from Amazon Prime to my device?
Amazon Prime videos downloaded offline on mobile through Amazon Prime Video app cannot be transferred to other devices, and these downloads are not permanent. If you use Kigo Amazon Prime Video Downloader, there is no need to worry about this.
Conclusion: What is the Best Amazon Prime Video Recorder?
The solutions we've mentioned above each have their advantages and disadvantages, and for more options and flexibility, Kigo Amazon Video Downloader is your best screen recorder for Amazon Prime video. It's newbie-friendly and you can find Amazon Prime videos and record very quickly. It downloads five to ten times faster than synchronized recordings. Also, you can save the subtitles and audio files you need.
100% Secure
100% Secure
Useful Hints
Kindly be aware that the trial version allows downloading only the initial 5 minutes of each video. To fully enjoy the complete video, we recommend purchasing a license. We also encourage you to download the trial version and test it before making a purchase.
Videos from Amazon™ are copyrighted. Any redistribution of it without the consent of the copyright owners may be a violation of the law in most countries, including the USA. KigoSoft is not affiliated with Amazon™, nor the company that owns the trademark rights to Amazon™. This page is provided for compatibility purposes only, and in no case should be considered an endorsement of KigoSoft products by any associated 3rd party.


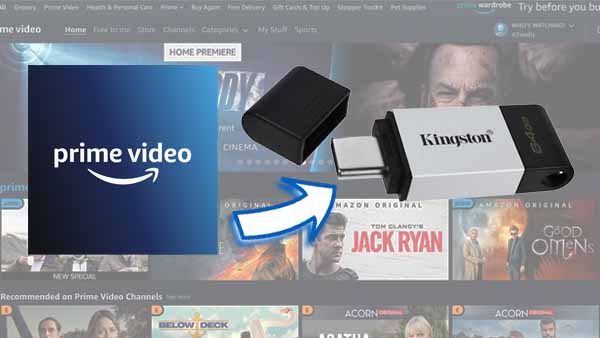

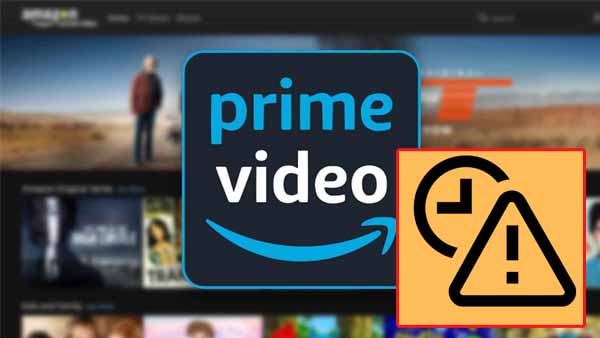
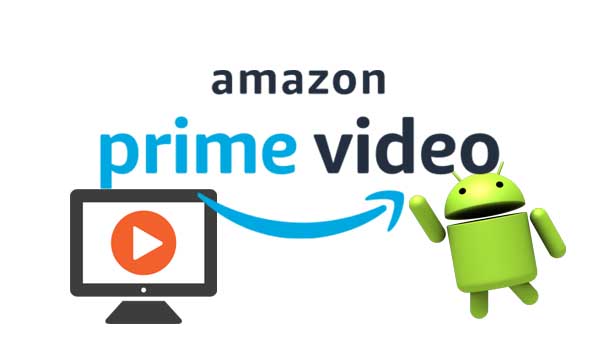
Ashley Rowell, a senior staff writer, is an expert in video and audio subjects, specializing in streaming video and audio conversion, downloading, and editing. She has a deep understanding of the video/audio settings for various devices and platforms such as Netflix, Amazon Prime Video, Disney Plus, Hulu, YouTube, etc, allowing for customized media files to meet your specific needs.