Proven Solution to Fix Amazon Prime Video Not Working On Roku
"I have multiple Roku devices and a Roku TV. Today, I am unable to get the Prime Video app to work on any of them. Is there a solution to fix it?"
As the user has experienced, sometimes Amazon Prime videos can't be opened on the Roku, the Amazon Prime app on Roku won't launch at all, you can't log into your Amazon Prime account, the videos can't be played, and there's no error message. These issues may occur without any error messages. When you encounter a similar problem, how to solve it? To fix the problem, we need to know the cause of the problem.
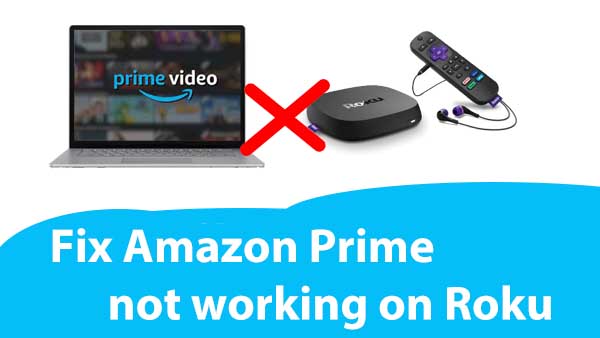
Reason of Prime Video Not Opening on Roku
If you aren't able to launch Amazon Prime on your Roku device, there could be any number of causes.
- No internet connection.
- Amazon Prime account problems.
- Issues with the Roku streaming device itself.
- Amazon Prime Roku Channel may simply stop working.
- The Roku device needs a new firmware update.
How to Fix "Amazon Prime Video Won't Open on Roku"
We have analyzed several possible reasons for “Amazon Prime video won't open on Roku”, then we can find solutions for these possible reasons. You can choose to start with the simplest fixes and then work your way through to the more complicated ones.
Shortcuts to solutions:
1. Check If Your Internet Is Working
If Amazon Prime Video is not working on Roku, the first and essential thing is to check your internet connections. You can check by running some other online application on your Roku TV or use the internet on some other device that is connected to the same WI-FI network. You might need to fix up your internet to have it work again.
2. Check for VPN
VPNs are not supported by Amazon as they mask your IP address and there is geo-restricted content available on Amazon Prime. Hence, you need to ensure that you don’t have any VPN active on your Roku TV or streaming device for Amazon prime to work effectively on your Roku. Please also make sure that there are no third-party applications or those downloaded by the Roku store that might be messing with your internet settings.
3. Restart or Reset Your Roku Device.
If there are ongoing app or system errors happening, restarting your Roku device can clear these and get apps working again. This simple solution clears errors and bugs gets your device back to its normal position. To restart your Roku device, here are the steps to follow.
Step 1. Press the "Home" button on Roku remote and go ahead towards the homepage.
Step 2. Now navigate to the "Settings Menu" and tap on "System" from the list.
Step 3. On the next page, click on "System Restart" and then select "Restart."
Step 4. Wait until the restarting process is completed.
4. Update Amazon Prime Video App
The problem may occur because you are using the outdated version of Amazon Prime Video. Here recommend you enable the auto-update feature for the Amazon Prime Video application. You can manually upgrade your Amazon Prime Video app to the latest version, or you enable the auto-update feature for the Amazon Prime Video application. And then restart the Roku device.
Step 1. Go ahead to the “Settings Page” and search for the application menu.
Step 2. Click on “Application Menu” and scroll the list until you see the “Amazon Prime Video” option.
Step 3. Now, open the “App Settings” and uninstall it.
Step 4. Once the above have been done, reinstall the Amazon Prime Video app from the Roku store. Fill up your credentials and check whether the issue persists.
When you are using the outdated version of Amazon Prime Video, the problem may occur. If the problem still persists, uninstall and reinstall the Amazon Prime Video.
5. Update Firmware From Time to Time
When you run outdated Firmware on your Roku TV, it can also cause problems. Updating the Firmware on Roku will automatically fix all the bugs and issues that you face. Here are the quick steps to update the Firmware.
Step 1. Grab the Roku remote and press the “Home” button on it.
Step 2. Now, go ahead towards “Settings Menu” and tap on the System option.
Step 3. Click on “System Update” from the list and then tap on “Check Now.”
Step 4. If there is any update available, “Install” the update and reboot your device.
6. Check Your Amazon Prime Account
Once the problem occur, please firstly check whether your Prime subscription is valid. If yes, then also make sure that not too many users are using your account simultaneously. If many users use your account simultaneously, it creates an error on your Roku device.
If you have recently changed the password of your Amazon Account, this might be a problem or you will need to re-configure your account with your TV so that it starts working again.
7. Re-log in your Amazon Prime Account
You can also try logging out your Amazon Prime account from your Roku device and logging it back again. This will be able to solve the issue for you ideally. All you need to do is go to settings in your amazon application on Roku and click on an unregistered device. Once you have done that, you can restart ROKU, open the amazon prime application again, go to settings, and register your device again using the credentials for your active Amazon prime account.
8. Contact Customer Support
If you try all the troubleshooting solutions, but the problem still occurs, the final solution is to contact Roku customer support. They will surely help you in diagnosing the problem and fixing the issue for good.
9. Alternative to Play Amazon Videos Offline on Roku via USB
All possible solutions are provided above. If these methods still do not solve the problem, while you wait for technical support, maybe you can try the following method. You can try to download videos offline from Amazon Prime, and save to USB drive, and play them on Roku via USB easily. Kigo Amazon Prime Video Downloader is the tool you need, which is designed to help Windows users or Mac users download movies, TV series and documentaries from Amazon video or Prime video to MP4 or MKV format with up to 1080p quality kept. You can also retain the subtitles and multi-language audio tracks while downloading. Then the downloaded Amazon videos can be transferred to external hard drive, SD card, USB drive and so on with more freedom. Meanwhile you have no need to worry about the above download limits at all.
Amazon Video Downloader
- Download Amazon movies, TV shows, and original series.
- Save Amazon Prime videos to MP4 or MKV formats.
- Select audio tracks and subtitles to keep.
- Support up to 1080p HD videos with 5.1 audios.
- Fast speed and easy to operate.
100% Secure
100% Secure
If you are using Kigo Amazon Video Downloader for the first time, please download and install the appropriate version according to your computer system. If you already have Kigo installed, you can ignore this installation step.
Step 1. Run Amazon Video Downloader and Output Settings.
Click to run Kigo Amazon Video Downloader on your computer. Before you add videos to Kigo, just click the "Settings" icon on the upper right corner of the screen to set the video format (MP4 / MKV), video quality (Low / Medium / High), the language of audio tracks and subtitles and so on. Besides, in the "Account Settings" part, please choose the right region you are using to access Amazon Prime Video. Please note that if you are downloading Prime Video category from Amazon.com, you still need to choose the region "amazon.com", not "primevideo.com".
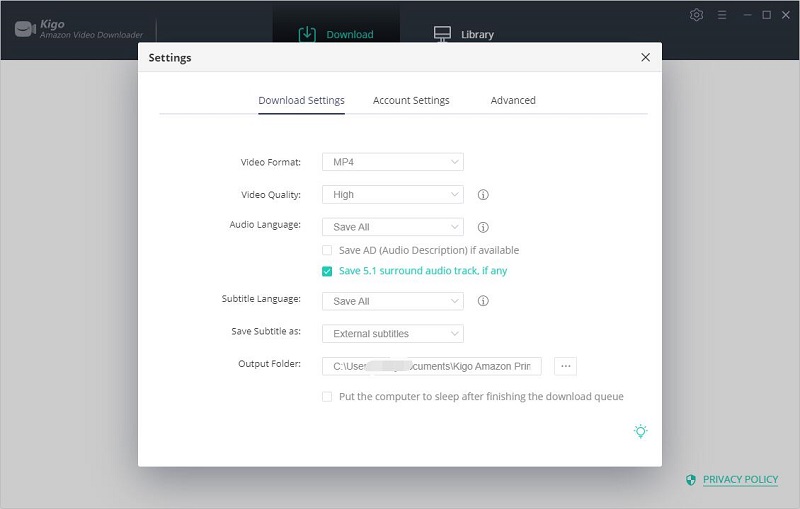
Step 2. Add Amazon Movies or TV Shows to Kigo.
KigoSoft offers users various methods to add video contents from Amazon. For example, you can just input the video name or the keyword to search on Kigo with its built-in smart search engine, or you can copy the video link from Amazon.com, Primevideo.com, Amazon.co.jp, Amazon.de, andAmazon.co.uk and paste to Kigo. Please make sure the link is copied from "Amazon Video Details" page (You can click the video name to go to details page and copy) and the video is playable.
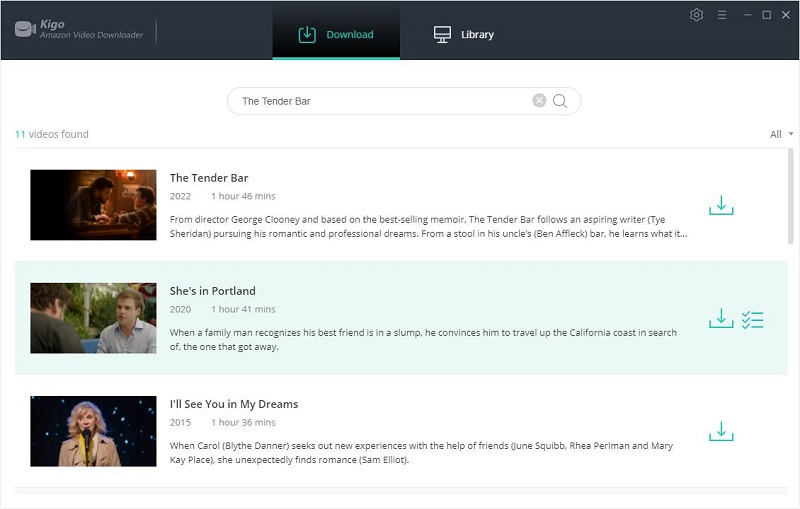
Step 3. Select Videos and "Advanced Download" Setting.
Once the TV show have been listed on Kigo, you can click "Download" button to select the season and episode, or you can download the whole TV show including all the seasons directly.
Kigo Amazon Video Downloader also offers the "Advanced Download" option that allows users to select specific video quality, audio tracks and subtitles. For movies, click "Advanced Setting" icon next to the download icon. If you try to download a TV show, click the "Download" icon, followed that a window will pop up allowing to select episode, and you will the "Advanced Download" button at the bottom left corner of the window.
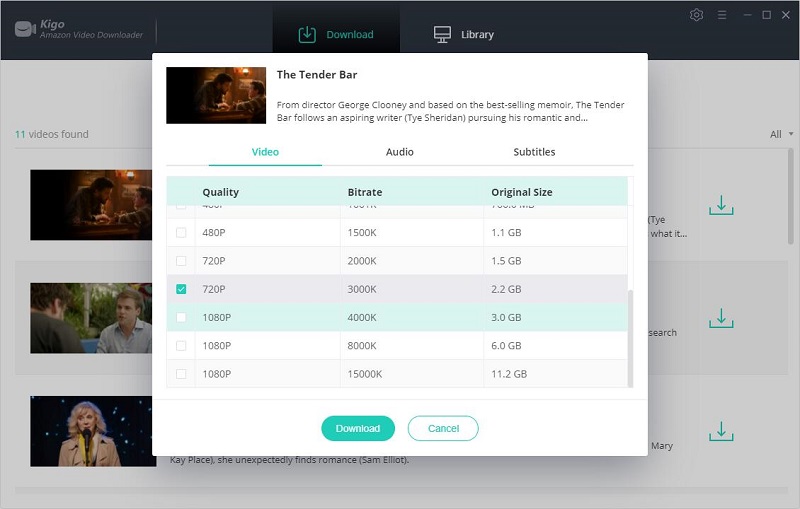
Step 4. Start to Download Amazon Videos.
After you have completed the above selections and settings, you can now click the "Download" button to start.
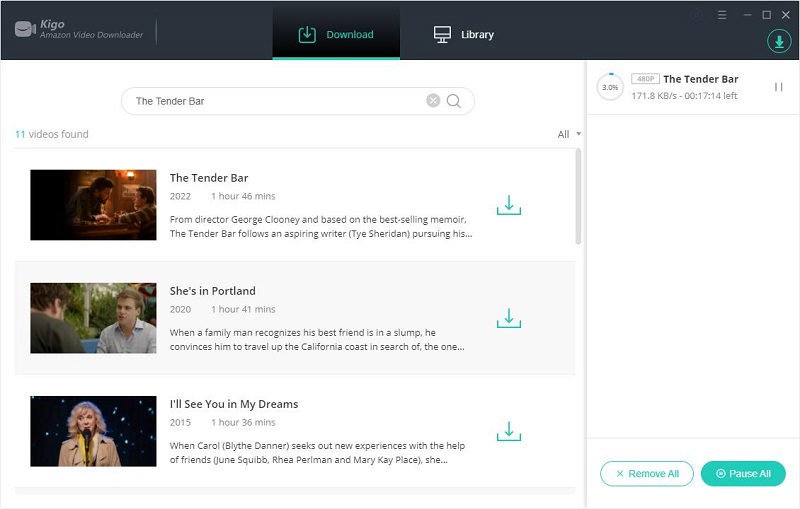
and you can
Step 5. Copy the Downloaded Amazon Videos to USB Drive.
Wait a moment for the download to complete, you can click on Library to find the downloaded Amazon videos on your computer, and then click the folder icon to locate the downloaded videos directly. Now connect your USB drive to the PC, and drag the downloaded videos to the USB quickly.
Step 6. Play Amazon Videos Offline on Roku via USB Drive.
After you copy the downloaded videos to USB, launch Roku Media Player, and select the icon for All, Video, Audio, or Photo. On the Select Media device screen, make sure the icon for your USB drive is highlighted in the center of your screen. Then press Star. on your Roku remote to display information about your USB drive, and select Scan to choose the downloaded videos to play.
Conclusion
When you encounter the problem "Amazon Prime Video is not working on Roku,", there are many kinds of troubleshooting solutions listed above to help you fix it. You can try the solutions in order from easy to difficult, of course we also recommend that you try downloading the Amazon videos to USB for offline playback with Kigo Amazon Video Downloader, so in addition to avoiding problems, you can also play them on other video players those support playing videos via USB drive.
100% Secure
100% Secure
Useful Hints
Kindly be aware that the trial version allows downloading only the initial 5 minutes of each video. To fully enjoy the complete video, we recommend purchasing a license. We also encourage you to download the trial version and test it before making a purchase.
Videos from Amazon™ are copyrighted. Any redistribution of it without the consent of the copyright owners may be a violation of the law in most countries, including the USA. KigoSoft is not affiliated with Amazon™, nor the company that owns the trademark rights to Amazon™. This page is provided for compatibility purposes only, and in no case should be considered an endorsement of KigoSoft products by any associated 3rd party.


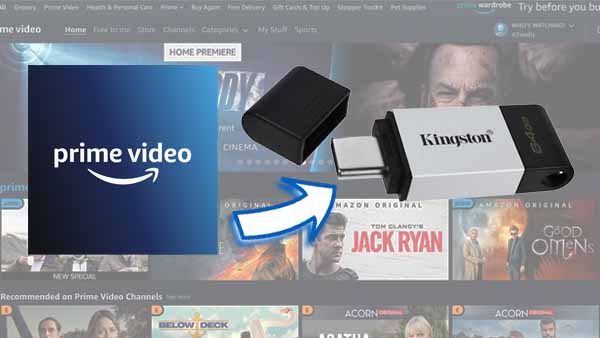

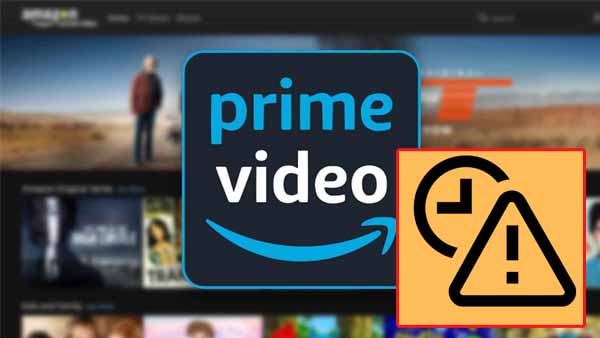
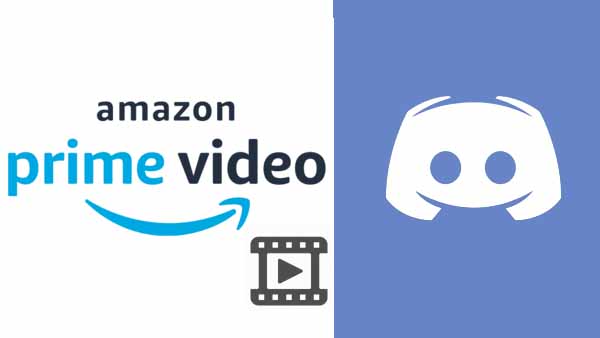
Ashley Rowell, a senior staff writer, is an expert in video and audio subjects, specializing in streaming video and audio conversion, downloading, and editing. She has a deep understanding of the video/audio settings for various devices and platforms such as Netflix, Amazon Prime Video, Disney Plus, Hulu, YouTube, etc, allowing for customized media files to meet your specific needs.