How to Cancel Your Amazon Prime Membership
Amazon Prime Video is a video streaming service available for Amazon Prime members. With an eligible Amazon Prime membership, you have access to thousands of Prime Video titles at no additional cost. When you don't need the subscription service, or your subscription version is coming to the end of its trial period, how do you cancel it? If you are also looking for a way to cancel your subscription, the next section gives you great solutions.
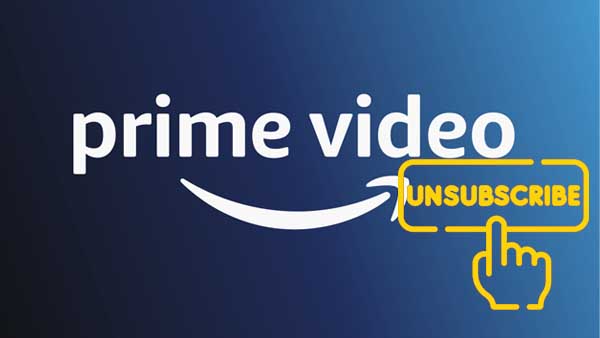
Unlike Netflix, HBO Max, Disney Plus, Amazon Prime also gives members access to exclusive shopping and entertainment services, discounts and more. Amazon Prime, which includes Prime Video, is cheaper than both the commercial-free Hulu plan and the standard Netflix plan when you opt for the annual membership at $139 a year. Prime also includes access to a fairly robust music streaming service in Amazon Music Prime. Below is a list of several different ways to unsubscribe Amazon Prime.
How to Cancel Amazon Prime on the App?
For Amazon Prime app users, cancelling your Amazon Prime Membership on the app is quick and simple:
- Go to the Amazon Shopping app on your Android or iOS device.
- Tap on the 3 little lines at the bottom right side of your screen.
- Tap on the 'Account' button at the bottom right side of your screen (next to 'Lists').
- Scroll down to 'Manage Prime Membership' under 'Account Settings' and tap it.
- Tap the 'Manage membership' drop-down and then tap 'Update, cancel and more'.
- Tap 'End Membership' to officially cancel Amazon Prime.
How to Cancel Amazon Prime on Desktop?
If you want to cancel Amazon Prime on your computer, you can follow the next steps:
- Hover over the 'Account & Lists' drop-down menu at the top right side of the screen.
- Click on 'Prime Membership' on the drop-down menu (below 'Memberships & Subscriptions’).
- Click on the drop-down menu near the right corner of the screen that says 'Update, cancel and more' (under 'Manage Membership').
- Click the 'End Membership' button to officially cancel Amazon Prime.
How to Cancel a Prime Video Channel Subscription from Prime-Video.com
You need an Amazon Prime membership to access Prime Video Channels. If you cancel your Amazon Prime membership, your Prime Video Channel subscriptions also cancel.
- Go to Account & Settings, then select the Your Account tab.
- For a Prime Video-only subscription, select End Subscription. Prime Video is also included with an Amazon Prime membership - to cancel an Amazon Prime membership, under Prime Membership, select Edit on Amazon.
- Any additional subscriptions tied to your Amazon Prime or Prime Video membership do not renew once your Amazon Prime membership ends.
Cancel Prime Video Subscription through others
If your subscription was created through a third-party, such as a mobile service provider, contact them for further assistance.
Tips to Play Amazon Prime Videos after You Unsubscribe
Usually, after you unsubscribe Amazon Prime subscription, all videos and music will not continue to play, even if you download the video, this is because of the DRM protection. If you still want to play these videos, during the subscription period, you need to use Kigo Amazon Video Downloader to download videos from Amazon Prime to your computer.
With Kigo Amazon Video Downloader, you can easily and quickly download movies, TV series, and documentaries with up to 1080p from Amazon for offline viewing, and it supports up to 10 languages of audio tracks and subtitle files. You can store these downloaded videos in MP4 or MKV format, and move and transfer them to other folders or USB drives, SD cards, etc.
Amazon Video Downloader
- Download Amazon movies, TV shows, and original series.
- Save Amazon Prime videos to MP4 or MKV formats.
- Select audio tracks and subtitles to keep.
- Support up to 1080p HD videos with 5.1 audios.
- Fast speed and easy to operate.
100% Secure
100% Secure
Step 1. Customize Output Settings.
Click the "Setting" button on the upper right corner to customize the Output Quality (High, Medium, Low), Audio & Subtitle, Output Path, etc. You can also choose the website you are using to access Amazon Prime Video on the "Account Settings" window.
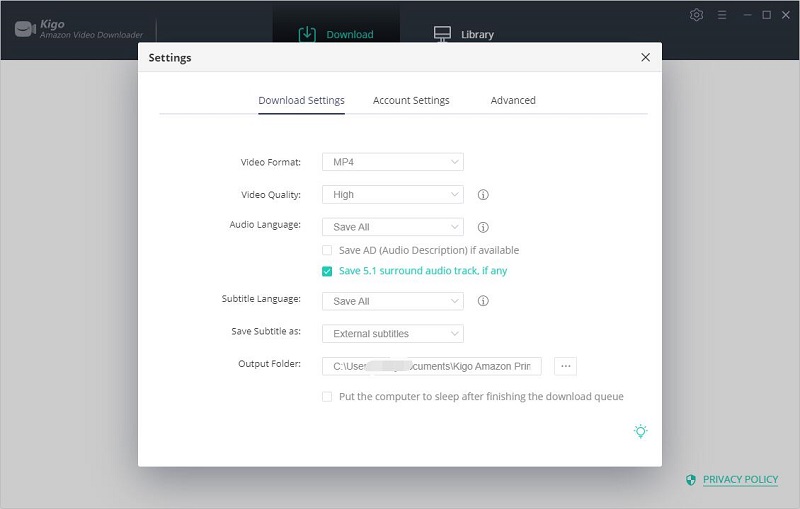
Step 2. Search Amazon Videos on Kigo.
To add Amazon videos to Kigo, you can directly enter the name of movies & TV shows to import Prime videos to Kigo or the link of videos, and then simply press the "Enter" button on your keyboard.Then you will find that the related Prime videos are listed.
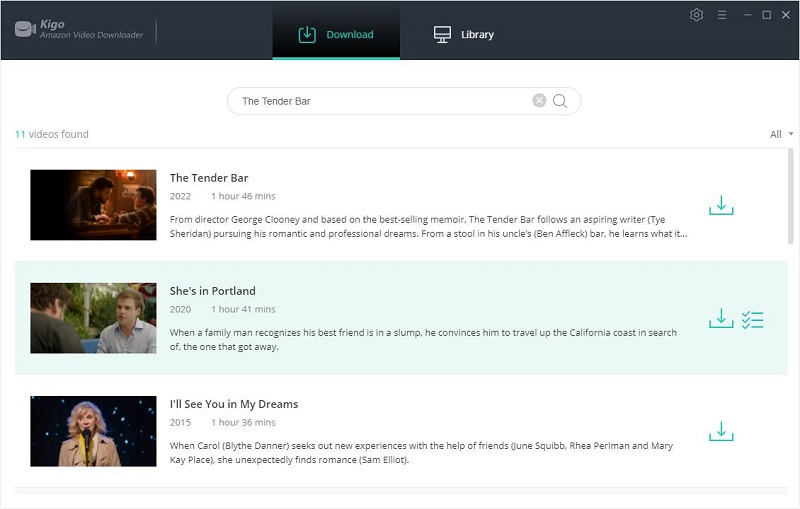
If this is your first-time use, please log in with Amazon Prime account to go on.
Step 3. Select Advanced Settings.
Next, open the Advanced Download window to select specific audio tracks, video quality, and subtitles. If it is a TV show, directly click on the download icon to access the window. If it is a movie, please hit the icon next to the download icon.
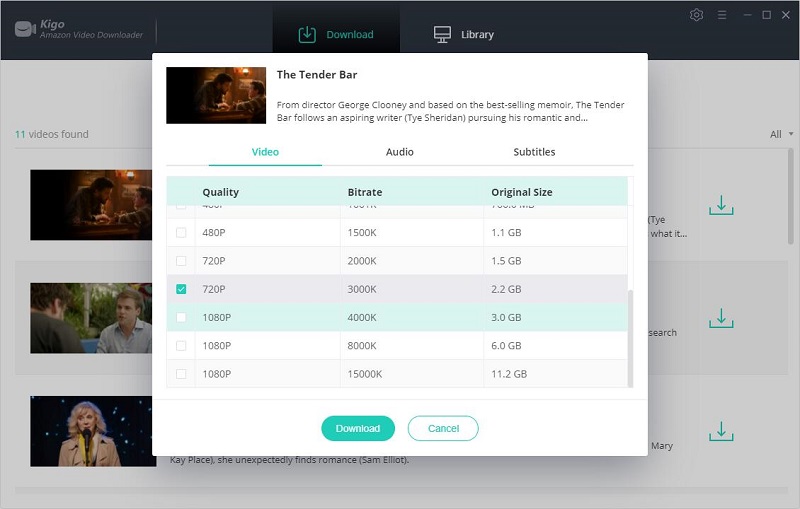
Step 4. Start to Download Amazon Video.
Then you can click the "Download" icon, the program will start downloading the Amazon videos.
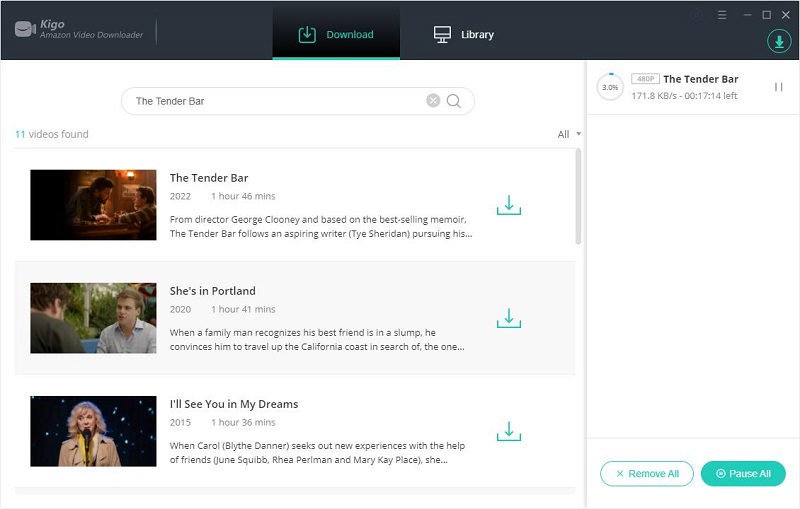
After the downloading, click the "Library" - "Folder" icon to locate the downloaded videos directly.
Summary
Now all the downloaded videos have been downloaded to your computer, and you can watch them anytime as you like. With Kigo Amazon Video Downloader, even when you unsubscribe later, these downloaded videos will continue to play and you can import them to your external storage or upload them to the cloud for safekeeping.
100% Secure
100% Secure
Useful Hints
Kindly be aware that the trial version allows downloading only the initial 5 minutes of each video. To fully enjoy the complete video, we recommend purchasing a license. We also encourage you to download the trial version and test it before making a purchase.

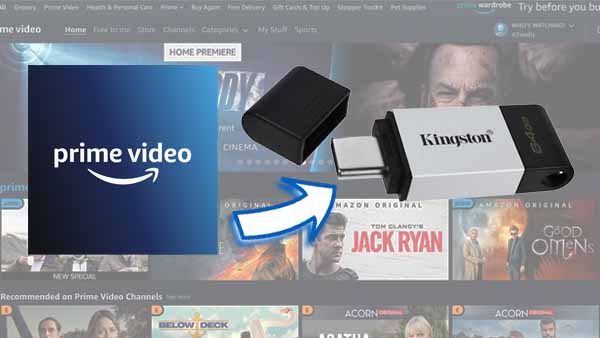

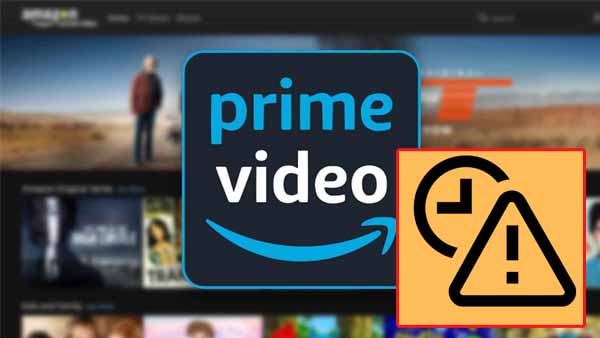
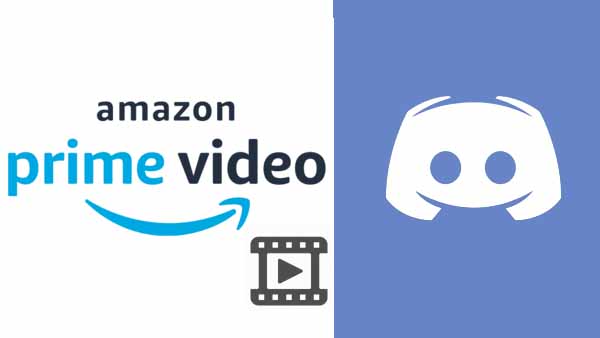

Ashley Rowell, a senior staff writer, is an expert in video and audio subjects, specializing in streaming video and audio conversion, downloading, and editing. She has a deep understanding of the video/audio settings for various devices and platforms such as Netflix, Amazon Prime Video, Disney Plus, Hulu, YouTube, etc, allowing for customized media files to meet your specific needs.