How to Fix Amazon Prime Video Keep Buffering
As one of the Best On-Demand Streaming Services, Amazon Prime Video provides users with the largest selection of TV and movies with over 25,000 movies and 2,500 TV shows. In daily life, when you play or watch Amazon Prime videos, it may show that the video is buffering, skipping, and freezing or in a very slow loading state because of network or other reasons, which affects the playing experience.
There are various reasons why Amazon videos keep buffering, the next one provides different solutions according to the possible causes, which users can try against.
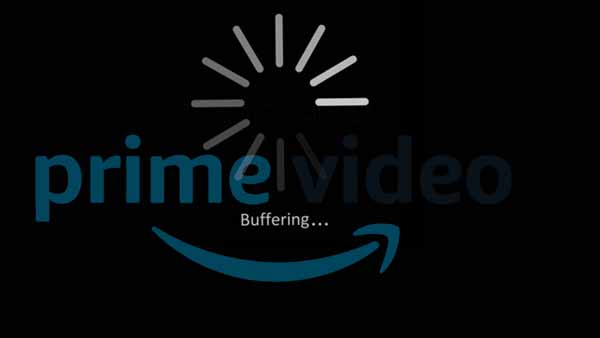
- 1. Check your internet connection.
- 2. Check Amazon Prime Servers.
- 3. Check your internet connection.
- 4. Ensure Amazon Prime Video app is The Latest Version.
- 5. Restart Your Router
- 6. Adjust Prime Video Streaming Quality
- 7. Quit VPN or Proxy Server
- 8. Use Google DNS Settings
- 9. Reinstall the Amazon Prime Video App
- 10. Contact Amazon Customer Support
- The Solution to Avoid Videos Keeping Buffering – Play Amazon Prime Videos Offline
1. Check your internet connection / Switch the internet network
A slow or unstable internet connection could also be the reason for buffering issues on Amazon Prime. Please make sure to check your internet connection whether it’s working fine or not firstly. Whether you’re using a wired connection or a wireless connection, it doesn’t matter. Just cross-check the stability and connection speed to sufficiently reduce buffering issues for online content streaming.
You can also switch the internet network from wired (ethernet) or wireless (Wi-Fi) network on your device to check whether the problem is still bothering you or not. Try using other internet networks so that you can understand if actually there is an issue with your own connectivity or not.
2. Check Amazon Prime Servers
If your network is good, before changing your system configurations, try checking Amazon Prime’s servers first when you encounter buffering issues on the platform. Please check whether Amazon's server is working properly, such as whether you can open Amazon's website normally, whether the page is displayed normally, and whether the video can be played normally. Since Amazon Prime is an online service, it relies on its servers to deliver content and services.
3. Restart Your Device
If your network is good and Amazon's servers are working, the first thing you can try is to reboot the device. Temporary errors on your device could also cause buffering issues on Amazon Prime. If you can’t watch movies and TV shows on Amazon Prime, restart your device to ensure that there are no bugs and glitches in your system.
4. Ensure Amazon Prime Video app is The Latest Version
Each upgrade is to optimize the program, fix some problems and make the program work more stable. It’s also recommended to update your Amazon Prime Video application on the handset because an outdated app version can trouble you a lot. You can refer to the following steps to upgrade the app to the latest version.
For Android users:
- Open the Google Play Store app, and search ‘Prime Video’.
- Tap on 'Update'. Once done, launch the Prime Video app and check for the issue.
For iOS users:
- Open the Apple App Store application, and search 'Prime Video.'
- Tap on 'Update'. Once done, launch the Prime Video app and check for the issue.
5. Restart Your Router
If you’re paying for an internet package that should make streaming possible without interruptions, you may be experiencing temporary issues with your router or modem.
Often times, these will sort themselves out on their own. However, you can take matters into your own hands by restarting / unplugging the modem and router for 30 seconds, then plugging them back in and letting them fully reboot.
We’ll also suggest you simply perform a power cycle on your Wi-Fi router to clear the temporary cache or networking glitch. Sometimes a glitch can cause several networking connectivity issues. To do so:
- Turn off the router first and let the LED indicators be turned off.
- Once done, make sure to unplug the power cable from the router.
- Now, wait for around 30 seconds, and then plug back the power cable into the router.
- Switch on the router and check for the issue.
6. Adjust Prime Video Streaming Quality
As mentioned earlier, going from 4K to 1080p for example can cut your data usage by over 75%. Sometimes higher-quality content streaming settings on mobile data can cause multiple issues with glitches, lags, freezes, etc. It’s better to check how much your internet bandwidth is capable of streaming content at which quality. If you’re using mobile data then setting the streaming quality to low or medium should be good. For Wi-Fi users, high-quality streaming preferences should be fine.
In some cases, issues with the Prime Video servers, bad weather in your location, a higher number of active mobile data users at the same time, etc might gonna conflict with buffering or slow loading issues whatsoever.
7. Quit VPN or Proxy Server
Virtual private networks or VPNs are third-party applications that protect your network and data from hackers and other harmful entities. They work by filtering your data and masking your default IP address to keep your identity private.
Try disabling VPN (Virtual Private Network) or Proxy servers before streaming Amazon Prime Video content because it may easily get detected by the region servers and the content streaming can get difficult due to poor latency or geo-restricted content streaming.
8. Use Google DNS Settings
You can try using Google DNS addresses on your mobile data or computer to stream Amazon Prime Video content because it functions as a recursive public domain name server all over the world by Google itself. So, the internet connectivity, server connectivity, streaming buffering, etc mostly can be sorted out. Head over to the network connection settings and edit the DNS address. Input 8.8.8.8 as Primary DNS and 8.8.4.4 as Secondary DNS then save changes.
9. Reinstall the Amazon Prime Video app
If the above methods didn’t come in handy for you then make sure to uninstall the Prime Video app and reinstall it to check for the issue. To do so:
For Android Device:
- Tap and hold the Amazon Prime Video icon to bring the pop-up menu.
- Now, tap on Uninstall. [You can also go to App Info and select Uninstall]
- Once uninstalled completely, just reboot your mobile.
- Finally, go to the Google Play Store app. Search for 'Amazon Prime Video' and tap on Install.
For iOS Device:
- Tap and hold the Amazon Prime Video icon from the home screen on your iPhone.
- Now, select Remove App from the pop-up menu. Tap on Delete App.
- The system will again ask you whether to delete the app or not.
- Select the Delete button to uninstall it.
- Then open the Apple App Store application on your iPhone.
- Tap on the Search icon and type ‘Amazon Prime Video’ then search for it.
- Finally, tap on the Get button or simply tap on the cloud download icon.
- Wait for it to install completely and then start using it.
10. Contact Amazon Customer Support
If you’re still having some issues with the Amazon Prime Video buffering, skipping, and freezing then you can contact Prime Video Support for further assistance. It seems that there may be a content delivery network (CDN) issue appearing in your region or only in your profile for some unexpected reasons. Make sure to ask the support agent to create a resolution ticket and fix it quickly.
After contacting Amazon customer service to explain the issue, they should be able to help give further advice that is unique to your situation. Additionally, if there are any widespread issues that are affecting a large number of people, they will let you know.
The Solution to Avoid Videos Keeping Buffering – Play Amazon Prime Videos Offline
If you are looking for a once-and-for-all solution, then the next section will help you. Stuck caching and more happens in streaming online video. When you download the video and play it locally offline, the problem will be solved and you won't have to worry about the video keeping buffering.
For faster and more stable downloading of Amazon videos for offline playback, recommend you Kigo Amazon Video Downloader. With Kigo, you can easily download movies, TV shows and documentaries from Amazon videos and Prime Video with up to 1080p quality and save these videos to MP4 or MKV format with a fast downloading speed. All the audio tracks and subtitles can also be kept during the downloading. Please note that in order to ensure a successful download, these videos must be able to play properly in Chrome. The same requirements apply if you want to download a video that you need to purchase.
Amazon Video Downloader
- Download Amazon movies, TV shows, and original series.
- Save Amazon Prime videos to MP4 or MKV formats.
- Select audio tracks and subtitles to keep.
- Support up to 1080p HD videos with 5.1 audios.
- Fast speed and easy to operate.
100% Secure
100% Secure
Whether you are a new or experienced Kigo user, you can easily download Amazon Video by following this tutorial. If you are a new user, first download and install the latest version of Kigo to your computer by clicking on the Download button above. If you are already a Kigo user, then please read on.
Step 1. Routine Setup Work.
Before you load Amazon Prime videos to Kigo, you can click the setting icon to set the output format (MP4 / MKV), output video quality (High, Medium, Low), audio track lanaguag, subtitle language, and output folder and so on.
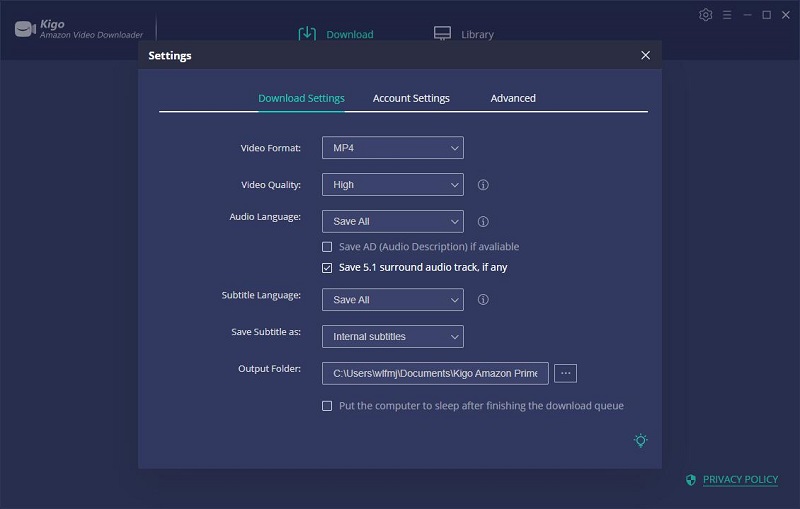
According to your region, you can turn to "Account Setting" windows and select "Website" to change the region.
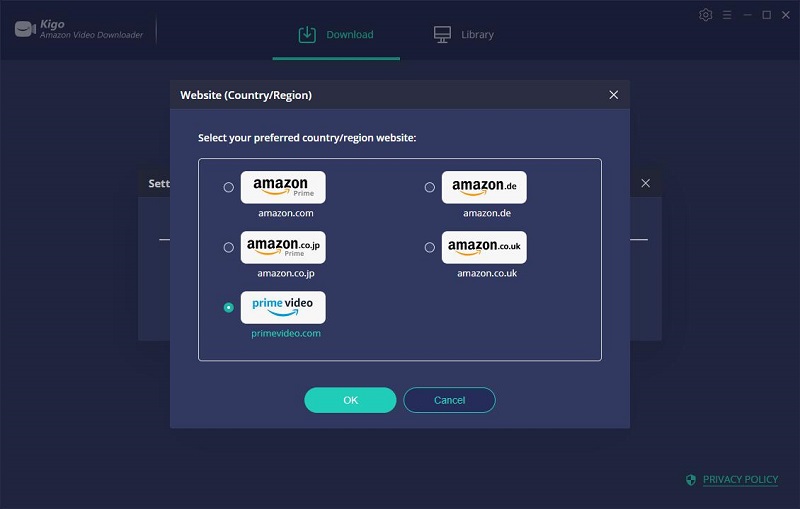
Step 2. Add Amazon Prime Videos to Kigo.
Enter the video title to search the videos to add on Kigo Amazon Video Downloader, which is also recommended. Or you can copy and paste the video link or drag the video link to Kigo directly. After pasting the URL or entering the title of a video, the videos have been listed on the Kigo.
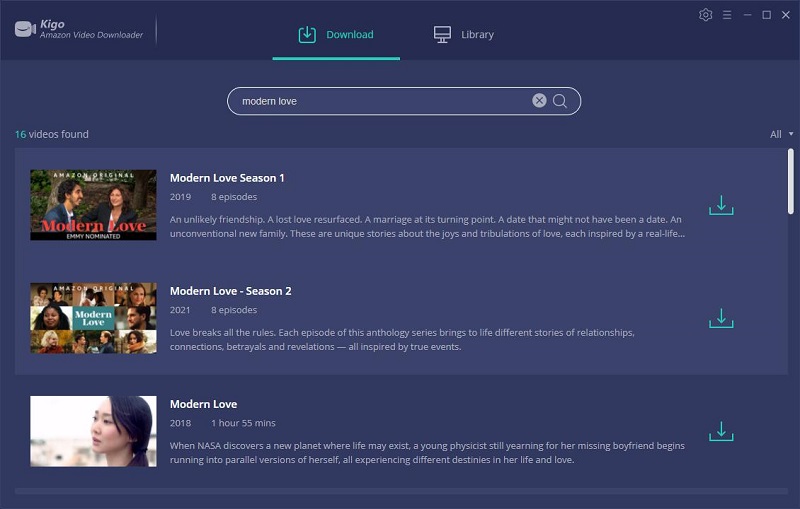
Step 3. Select Advanced Downloading Setting.
Kigo Amazon Video Downloader also offers the "Advanced Download" option that allows you to select specific video quality, audio tracks and subtitles with different bitrate. When the type of video you download is a movie, click "Advanced Setting" icon icon next to the download icon. When the type of video you download is a TV show, click the "Download" icon, followed that a window will pop up allowing to select episode, and you will the "Advanced Download" button at the bottom left corner of the window.
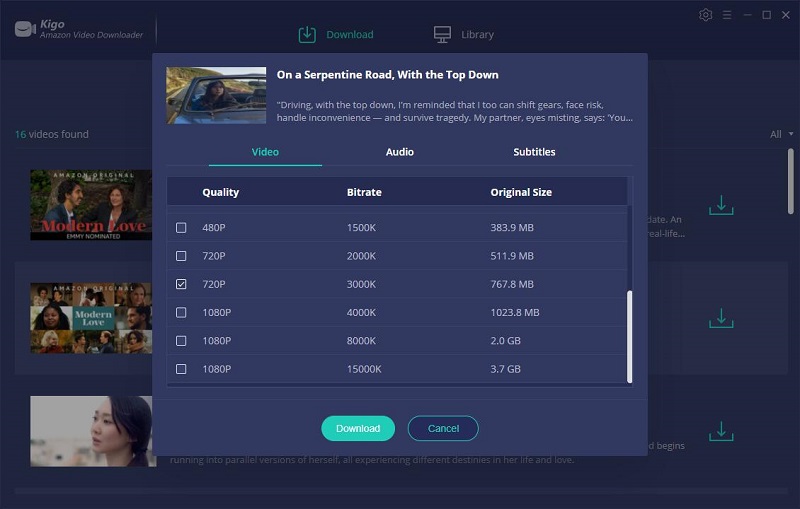
Step 4. Start downloading Amazon Videos Offline.
When you have finished selecting the above settings, you can click the "Download" button to start downloading video content from Amazon to your computer.
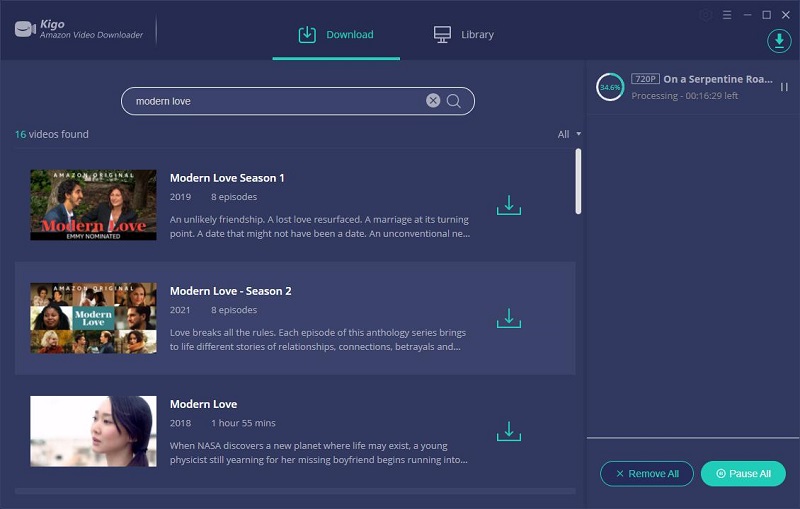
Wait for a while, when the download is finished, you could go to the "Library" section and click the small "folder" icon to open the output folder.
Final Word
When you are streaming movies and TV shows online on Amazon Prime, Netflix, Hulu, Disney Plus, HBO Max, Paramount Plus, and so on, these errors and playback issues cannot be avoided. When your TV show or movie gets interrupted or keeps buffering, you can wait a moment or try the above method to fix the problem. Or you can use Kigo Amazon Video Downloader to download these Amazon videos offline before watching. You won't have to worry about constant buffering due to network problems.
100% Secure
100% Secure
Useful Hints
Kindly be aware that the trial version allows downloading only the initial 5 minutes of each video. To fully enjoy the complete video, we recommend purchasing a license. We also encourage you to download the trial version and test it before making a purchase.
Videos from Amazon™ are copyrighted. Any redistribution of it without the consent of the copyright owners may be a violation of the law in most countries, including the USA. KigoSoft is not affiliated with Amazon™, nor the company that owns the trademark rights to Amazon™. This page is provided for compatibility purposes only, and in no case should be considered an endorsement of KigoSoft products by any associated 3rd party.


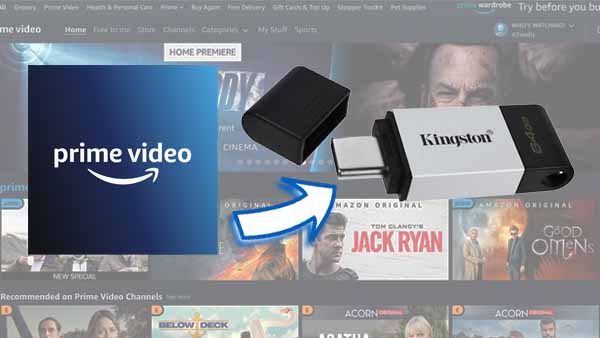

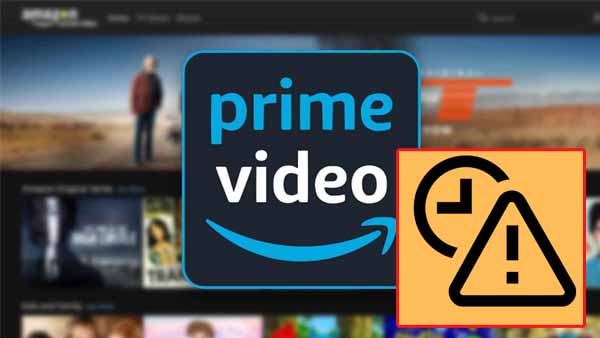
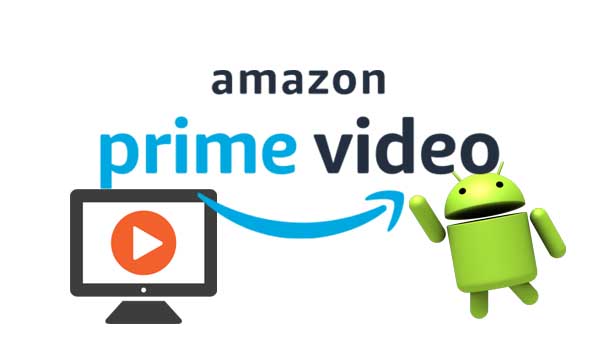
Ashley Rowell, a senior staff writer, is an expert in video and audio subjects, specializing in streaming video and audio conversion, downloading, and editing. She has a deep understanding of the video/audio settings for various devices and platforms such as Netflix, Amazon Prime Video, Disney Plus, Hulu, YouTube, etc, allowing for customized media files to meet your specific needs.