How to Fix Netflix Error 0013
Sometimes when you play and watch Netflix on your Android phone or tablet, Netflix gets Error with code 0013. This error typically points to information stored on your device that needs to be refreshed. In the following, we list the troubleshooting methods to resolve the issue.
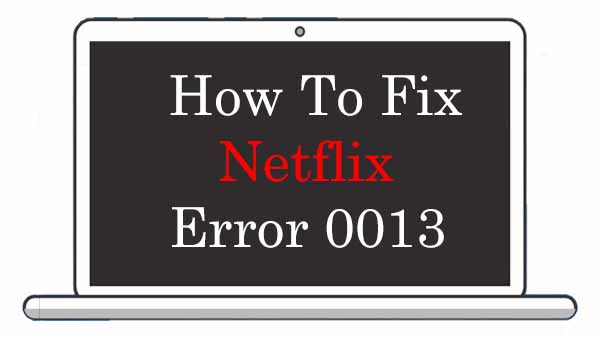
1. Try a different internet connection
If possible, connect your mobile device to a different internet access point to rule out any potential home network configuration problems. For example:
- Attempt to connect to a different Wi-Fi network in range of your device.
- Bring your device to a neighbor's or friend's house and attempt to stream.
- If you have the ability to access a cellular data network on your device, try using it to connect to Netflix. While we generally don't advise streaming over a data network as a fix, it's a good way to see if a home network configuration issue is what's keeping you from streaming reliably.
If you're able to stream using a different internet connection, we recommend checking with whoever set up your home network to resolve any potential issues with the way the network is configured.
2. Play another TV show or movie
Try to play another TV show or movie. If another title plays without issue, go to the Viewing Activity page and select the Report a Problem link next to the title that did not work.
If you do not see the Report a Problem link, the problem has automatically been reported.
3. Restart your Android phone or tablet
- Power off your Android phone or tablet by holding down the power button.
- Confirm that you want to turn off your Android.
- Press the power button again to power your Android back on.
- Once your Android finishes turning on, try Netflix again.
4. Clear the Netflix app data
Before you take the option, you need to realize that clearing app data will delete any titles you have downloaded to the device.
- From the Home screen on your device, navigate to Settings.
- Select General.
If you don't see General, continue to the next step. - Select Apps or Applications.
- Select Manage Applications, Application Manager, or Manage All Apps.
If you don't see these selections, continue to the next step. - Scroll down and select Netflix.
If you don't see Netflix, check the Downloaded tab. - Select Storage.
If you don't see Storage, continue to the next step - Select Clear Data or Clear Storage, then OK.
- Try Netflix again.
5. Reinstall the Netflix app
- Open the Play Store app.
- Search for Netflix.
- Once in the Netflix app store page, select Uninstall.
NOTE: Uninstalling the Netflix app will delete any titles you have downloaded to the device. - 4. Select OK to confirm.
- 5. Once uninstallation is complete, select Install.
- 6. Once installation is complete, select Open.
- 7. Try Netflix again.
6. Contact your device manufacturer
Your device is experiencing a hardware or software problem that only the device manufacturer can solve. To get back to watching Netflix, you'll want to contact your device manufacturer and ask for the following:- Help upgrading to the latest firmware for the device.
- Help performing a factory reset.
If those steps don't get you streaming again, your manufacturer may have other suggestions for fixing the device. If they don't have additional steps, or the additional steps still don't resolve the issue, you'll need to use a different Netflix-enabled device to continue streaming.
7. Play Downloaded Videos on Android Devices
If you don't have a stable internet connection or enough storage, you can try to download them with Kigo Netflix Video Downloader. The process is totally simple and fast.
Netflix Video Downloader
- Support Downloading movies, tv shows and original series.
- All the audio tracks and subtitles will be kept.
- Download up to 1080p HD videos.
- Fast speed and easy to operate.
- First, after you download the Netflix Video Downloader, install and run it.
- Second, Search your videos to download with titles, and you can also copy and paste the video url or drag the video url to the program.
- Third, you can set the download quality, audio track and subtiles on Advanced Setting window.
- Finally, click "Download" to start downloading and then transfer the downloaded to your Android devices.
Conclusion
Even when you meet the Netflix Error 0013, please don't worry. Try the above methods, you can fix the Error mostly.
Must-Have Tool
Netflix Video Downloader
Download Netflix Movies and TV Shows in 1080P MP4 Format without Download Limits!
Download for Windows Download for MacNetflix Tips

- Get Netflix Unblocked at School
- Download Netflix Movies without Netflix App, Why
- Download Netflix Movies on Laptop
- Login to Netflix on Multiple Devices
- Download Netflix to Computer
- Pros and Cons of Netflix
- Download Netflix TV Shows
- Watch Netflix Movies Offline
- Fix Netflix Stop Working
- Burn Netflix Movies to DVD
- Watch Netflix on PS4
- Watch Netflix on iPad
- Upload Netflix to Google Drive
- Stream Netflix Videos on Chromecast
- Save Netflix videos to MP4
- Watch Netflix on iPhone
- Download Netflix from Chrome
- Play Netflix on Apple CarPlay
- Watch Netflix Videos on Peloton
- Fix Netflix Error M7111-1331
- Play Netflix Video on GOM Player
- Everything about Netflix.com/tv8
- Where are Netflix Downloads Saved
- How Long Netflix Downloads Last
- Watch Netflix on MPC Media Player
- Stream Netflix on Discord
Netflix Hot Titles

- Top 10 Netflix Original Series
- Download Manifest in HD MP4
- Download Squid Game to MP4
- Download Zero Day to MP4
- Download Wednesday
- Why Watch Mother of the Bride
- Watch Meta Quest 3
- Download The Sandman
- Download Queen Charlotte
- Download FUBAR in HD MP4
- Download the Witcher
- Download PainKiller
- Watch Friends Offline in 1080p
- Arcane Netflix Show Vinyl Record
- The Evolution of Sun Wukong
- Christian Movies from Netflix

