Netflix is Not Compatible with Your Device, How to Fix
Are you tired of seeing the dreaded message "Netflix is not compatible with your device" when you're just trying to unwind and watch your favorite show? Don't worry, we've got you covered. In this article, we'll explore the common reasons why Netflix might not be working on your device and provide you with easy-to-follow solutions to get you back to binge-watching in no time. Say goodbye to compatibility issues and hello to uninterrupted streaming!

Why is Netflix No Longer Compatible with Your Device?
There are generally two scenarios where Netfllix won't work on your device, either Netflix will stop working, or it's not compatible with the device.
Netflix will Stop Working On The Device
Maybe you are also a Netflix user and subscriber. One day on your device you see an error that says
"Due to technical limitations, Netflix will no longer be available on this device after December 1st, 2019. Please visit netflix.com/compatibledevices for a list of available devices."
This message will appear multiple times before the specified date as a reminder. It means that, due to technical limitations, your device will no longer be able to stream Netflix after the specified date. To continue streaming, you'll need to switch to a compatible device prior to that date. To see a list of compatible devices, visit netflix.com/compatibledevices.
Netflix is No Longer Compatible with Your Device
When trying to download the Netflix app, this message may appear on your Android phone or tablet: "This app is not compatible with your device." This message usually means your device can't get the Netflix app from the Google Play Store because it isn't Play Protect certified.
Netflix is No Longer Compatible with Your Device, How to Fix
If you see the "This app is not compatible with your device" message when trying to download the Netflix app on your Android device, here are the steps to troubleshoot:
Check your device's Android version - Make sure your Android version meets the minimum requirements listed on the Netflix Compatible Devices page.
Verify Play Protect certification - The Netflix app requires Google Play Protect certification, which ensures the app is safe and secure. Devices without this certification won't be able to download the app.
Try sideloading the Netflix app - Since the app isn't available through the Play Store, you can try sideloading the Netflix APK file directly onto your device. This involves downloading the APK from a trusted source and manually installing it.
Consider an alternate device - If your Android device still can't meet the Netflix compatibility requirements, you may need to use a different device that is certified and supports the Netflix app, such as a newer Android phone/tablet, smart TV, streaming device, etc.
How to Update Your Device's Operating System to Ensure Compatibility with Netflix
Here are the steps to update your device's operating system to ensure compatibility with Netflix:
Step 1. Check the Netflix Compatible Devices page (netflix.com/compatibledevices) to see the minimum operating system requirements for your device.
Step 2. Locate your device's settings menu and look for an option to check for software/operating system updates.
Step 3. If an update is available, follow the on-screen instructions to download and install the latest version of the operating system.
Step 4. Once the update is complete, try opening the Netflix app or website again on your device.
If you're still having issues, you may need to contact the device manufacturer for further assistance in updating the operating system to meet Netflix's compatibility requirements. Please make sure your device's operating system meets or exceeds the minimum specifications listed on the Netflix Compatible Devices page. Keeping your device updated will help ensure a smooth Netflix streaming experience.
Alternative Ways to Watch Netflix if Your Device is Not Compatible?
Here are some alternative ways to watch Netflix if your device is not compatible:
- Use Kigo Netflix Video Downloader [highly recommended]
- Use a Streaming Device:
- Watch on a Computer:
- Use a Gaming Console:
- Use Your Smartphone or Tablet:
- Use Your Smart TV:
Use Kigo Netflix Video Downloader
Is there an alternative method to continue watching Netflix on the old device if we don't upgrade it to the compatible devices? Yes, there is one method to help you. Imagine being able to download the Netflix videos you want to watch on your computer and then transfer them to your old device. It's a quick and easy process. Curious to learn how? Kigo Netflix Video Downloader is a tool designed to assist you in downloading Netflix videos, movies, TV shows, original series, documentaries, and more to your computer and store them in MP4 or MKV format with up to 1080p HD output. You can also customize the subtitle and audio track according to your preferences.
Netflix Video Downloader
- Support downloading movies, TV shows and original series in MP4 or MKV.
- All and some the audio tracks and subtitles will be kept.
- Download up to 1080p HD videos.
- Support H.265 and H.264.
- Fast speed and easy to operate.
100% Secure
100% Secure
***Please note that the software interface may be updated and we recommend checking the official tutorial for the latest instructions.
Step 1 Sign in to Netflix Account, and Output Settings.
If you are using this program for the first time, you will first need to sign in to your Netflix account. (If no IP change occurs, subsequent openings of this program will not require you to sign in again.). Then click the "setting" icon to set the output format (MP4 / MKV), output quality(Low, Medium, and High), audio track language, subtitle language, output folder and so on.
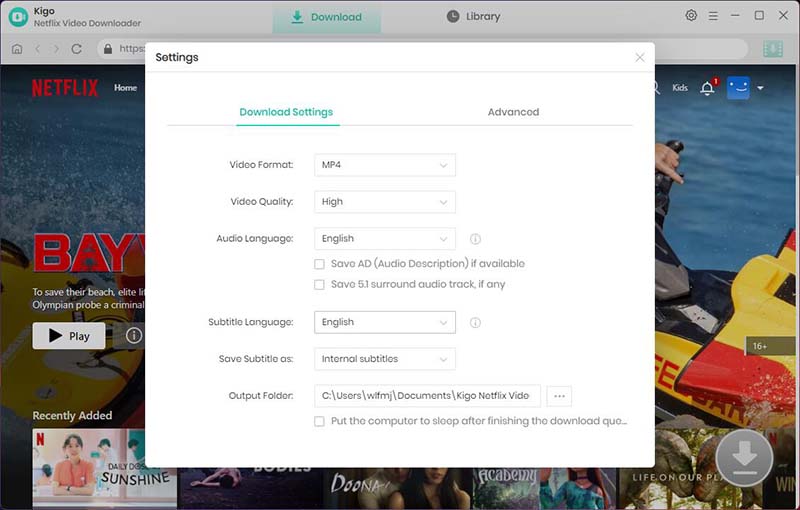
Step 2 Search and Add Movie.
Find the movie you want to download by typing the name of the movie in the search bar.
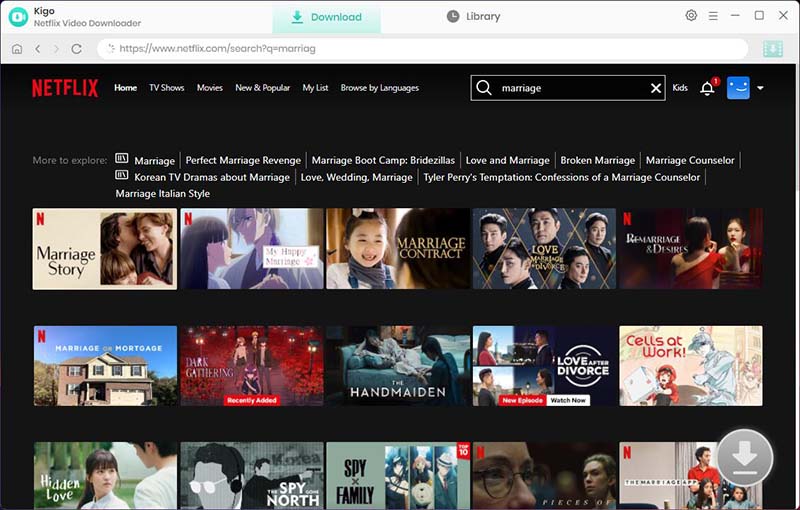
Click on this video, and the “Download” button in the bottom right corner will automatically recognize the video and change from gray to green, click it.
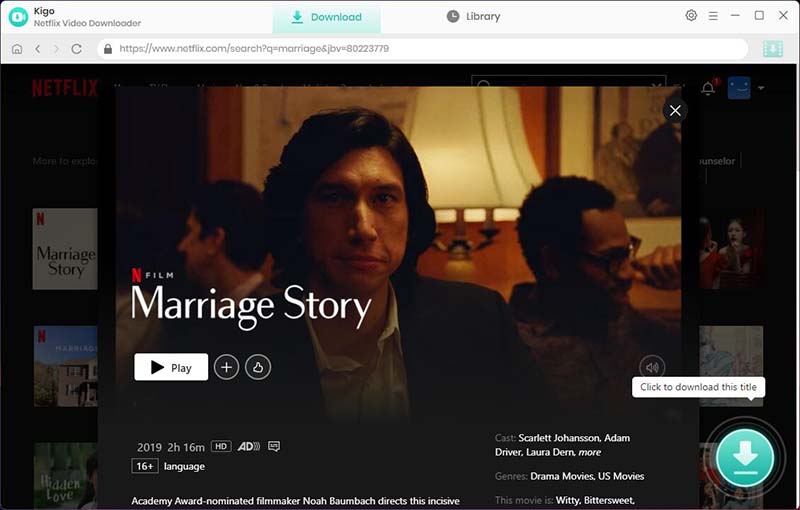
Step 3. Select "Advanced Download" Settings.
Kigo will automatically recognize the information about this movie and open the "Advanced Download" window. Through the window, you can set the video output quality, bit rate, audio tracks, subtitle files, etc. more specifically.
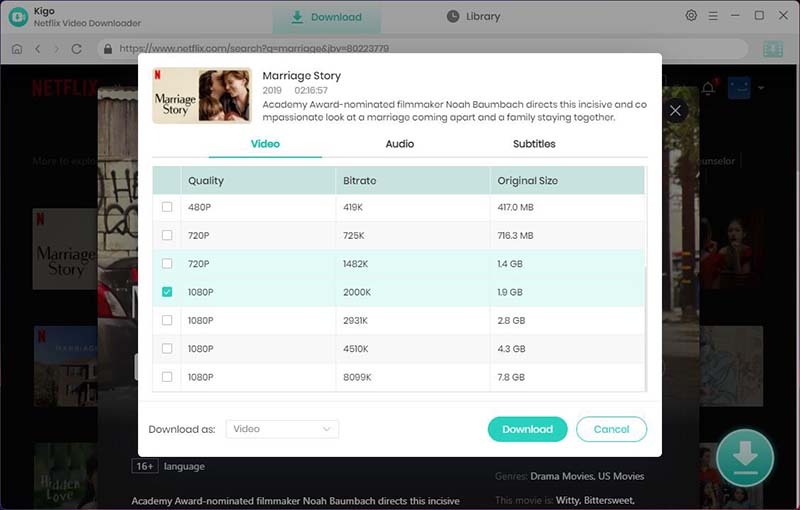
Step 4 Start to Download Videos from Netflix.
After the above settings, Click the "Download" button to start downloading the movie from Netflix to your computer.
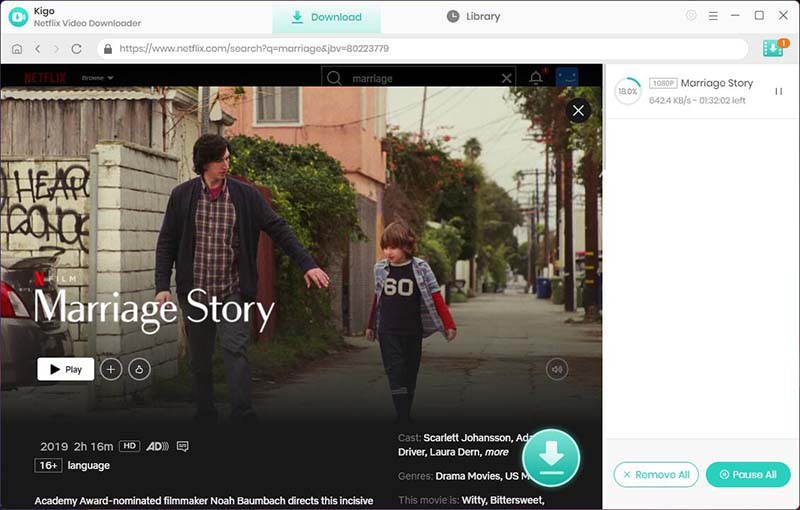
When the download is complete, you can click on Library to quickly locate your downloaded movie, and transfer the downloaded movie to any device as you need.
Use a Streaming Device:
Devices like Roku, Amazon Fire TV, Apple TV, Chromecast, and Android TV boxes are all compatible with Netflix and can be used to stream on your TV. These devices connect to your TV's HDMI port and allow you to access Netflix and other streaming services.
Watch on a Computer:
You can watch Netflix directly through the Netflix website (netflix.com) on your laptop or desktop computer.
As long as your computer meets the minimum system requirements, you should be able to stream Netflix through the web browser.
Use a Gaming Console:
Many gaming consoles like PlayStation, Xbox, and Nintendo Switch have Netflix apps that you can download and use to watch Netflix on your TV.
Use Your Smartphone or Tablet:
If your mobile device is not compatible, you can download the Netflix app on your smartphone or tablet and stream Netflix on the go. You can then connect your phone or tablet to your TV using an HDMI adapter or wireless casting.
Use Your Smart TV:
If your TV model is not directly compatible with Netflix, you may be able to connect it to the internet and access the Netflix app through the TV's app store or smart platform.
Conclusion
In conclusion, if you're experiencing compatibility issues with Netflix on your device, there are several troubleshooting steps you can take to resolve the issue. Whether it's updating your device's software, clearing the cache, or contacting customer support, there are solutions available to get you back to streaming your favorite shows and movies. If you want to keep a certain video for a long time, we recommend you to use Kigo Netflix Video Downloader to download the video locally.
100% Secure
100% Secure
Useful Hints
Kindly be aware that the trial version allows downloading only the initial 5 minutes of each video. To fully enjoy the complete video, we recommend purchasing a license. We also encourage you to download the trial version and test it before making a purchase.
Videos from Netflix™ are copyrighted. Any redistribution of it without the consent of the copyright owners may be a violation of the law in most countries, including the USA. KigoSoft is not affiliated with Netflix™, nor the company that owns the trademark rights to Netflix™. This page is provided for compatibility purposes only, and in no case should be considered an endorsement of KigoSoft products by any associated 3rd party.





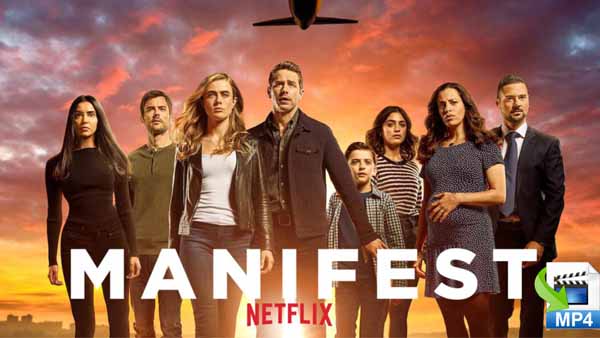


Ashley Rowell, a senior staff writer, is an expert in video and audio subjects, specializing in streaming video and audio conversion, downloading, and editing. She has a deep understanding of the video/audio settings for various devices and platforms such as Netflix, Amazon Prime Video, Disney Plus, Hulu, YouTube, etc, allowing for customized media files to meet your specific needs.