How to Watch HD Netflix Movies and TV Shows on Meta Quest 3
If you want to take your Netflix binge-watching to the next level, this article will show you how to watch all your favorite Netflix movies and TV shows on the Meta Quest 3. Yes, you read that right - you can now immerse yourself in the world of Netflix right from your VR headset. Get ready to discover the ultimate way to enjoy your favorite content in a whole new dimension. Let's dive in!!

The Official Approach to Stream Netflix on Your Meta Quest 3
Streaming Netflix content onto your Meta Quest 3 is a breeze. The platform provides a native VR application available for download in the Oculus store. Simply acquire the app, log in, and enter a world of streaming. The detailed steps are as follows:
Step 1. Put on your Quest 3 headset, perform the initialization setup, and login with your Meta/Facebook account.
Step 2. From the Quest home screen, select Netflix, and install it. Once the Netflix app launches, select Sign In. To stream Netflix videos, you'll need to log in using your existing account credentials to access your full content library in VR.
Step 3. Browse the content or search the videos you want to watch on Netflix and tap the Play button to start streaming to your headset.
You can use the hand controller and pointer to navigate the application interface. Tap buttons to play/pause, adjust volume, enable subtitles, etc. Adjust the screen size and position to bring the screen closer or farther away for the most comfortable viewing position for your viewing needs.
Proved Method to Stream HD Netflix Videos (1080p) on Meta Quest 3
Since you can install the Netflix app on Meta Quest 3, and stream videos directly, the video content resolution is capped at 480p on Quest 2, 3, and Quest Pro headsets. If you want to get higher-quality Netflix video streaming, downloading content to your headset's internal storage will be a wise choice. We highly recommend you use Kigo Netflix Video Downloader to download Netflix videos and save them in HD MP4 or MKV format. It supports high-speed downloads up to 1080p quality. You can also download it in the desired subtitle language and audio track language. The downloaded videos can be easily and quickly transferred to your Meta Quest 3 as well as other audio/video devices or players.
Netflix Video Downloader
- Support downloading movies, TV shows and original series in MP4 or MKV.
- All and some the audio tracks and subtitles will be kept.
- Download up to 1080p HD videos.
- Support H.265 and H.264.
- Fast speed and easy to operate.
100% Secure
100% Secure
Steps to Download HD Netflix Video and Transfer to Meta Quest 3
***Please note that the software interface may be updated and we recommend checking the official tutorial for the latest instructions.
Firstly, free download and install the latest version of Kigo Netflix Video Downloader on your PC, and then follow the next guide to download HD Netflix video with 1080p on your computer.
Step 1. Select Output Settings.
Launch Kigo, and sign in to Netflix account. Then click the "setting" icon to set the output format (MP4 / MKV), output quality(Low, Medium, and High), audio track language, subtitle language, output folder and so on.
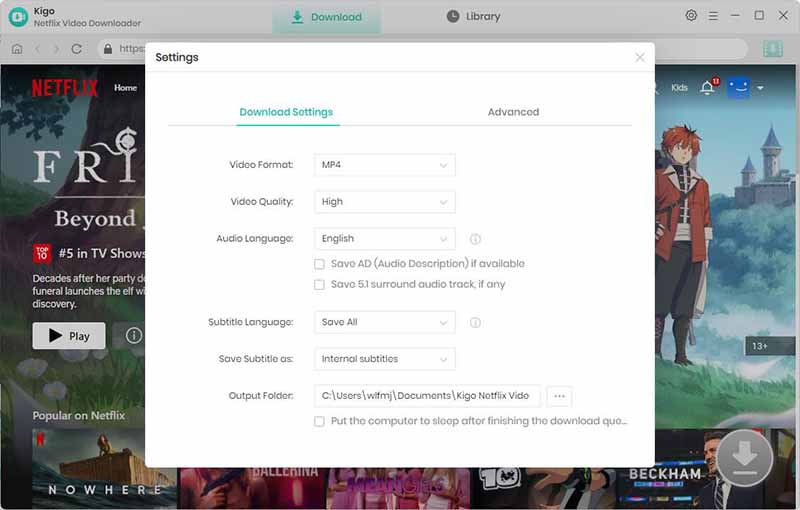
Step 2. Add Netflix Movies or TV Shows to Kigo
Enter the video title and search it in the search box.
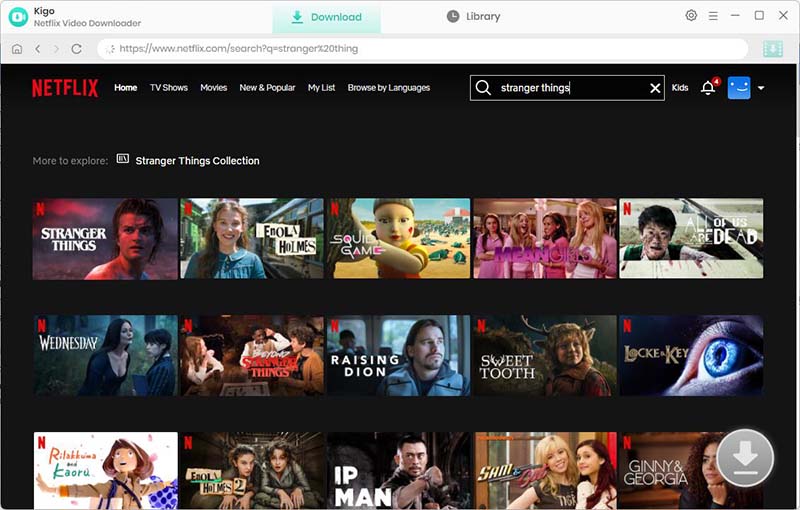
When you find the video you wish to download, click to open the details page. Subsequently, the "Download" button in the bottom right corner will shift from gray to green, then click on it.
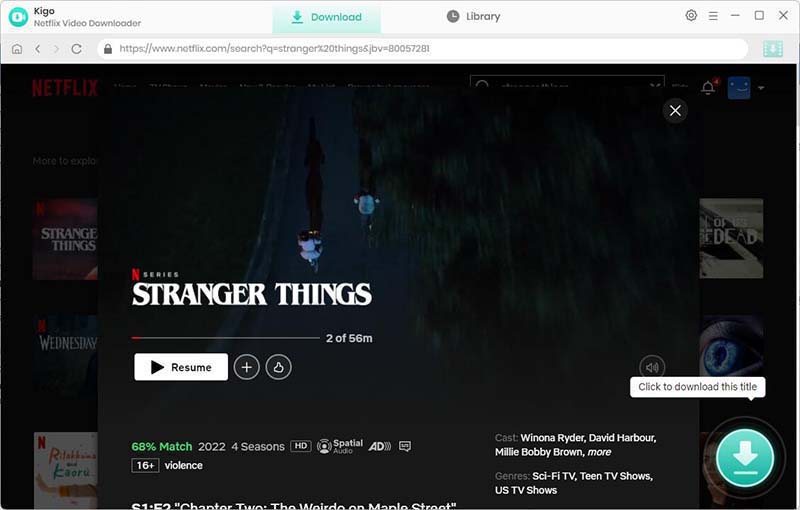
Step 3. Customize "Advanced Download" Setting.
Once the TV show is listed on Kigo, select the Season and Episodes to download. You can also download the whole seasons one time.
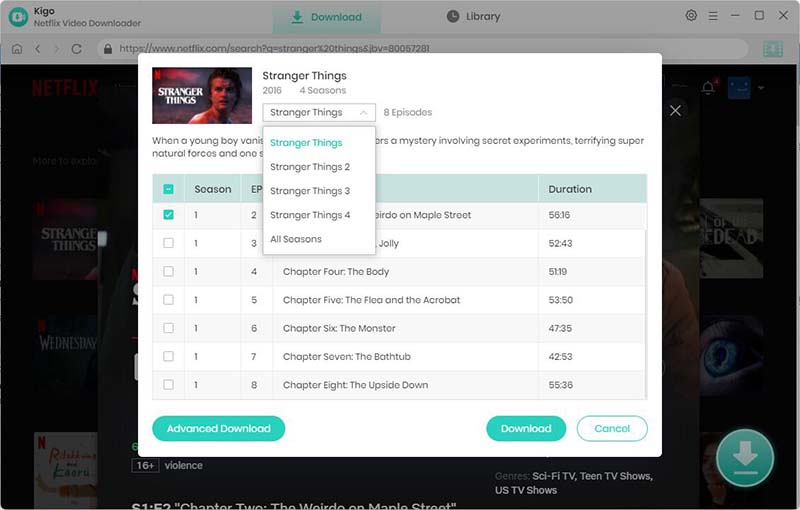
Click the "Advanced Download" in the lower left corner of the window to set the video quality with different bitrates, audio track language with different audio quality, and subtitle language with three modes for you to choose.
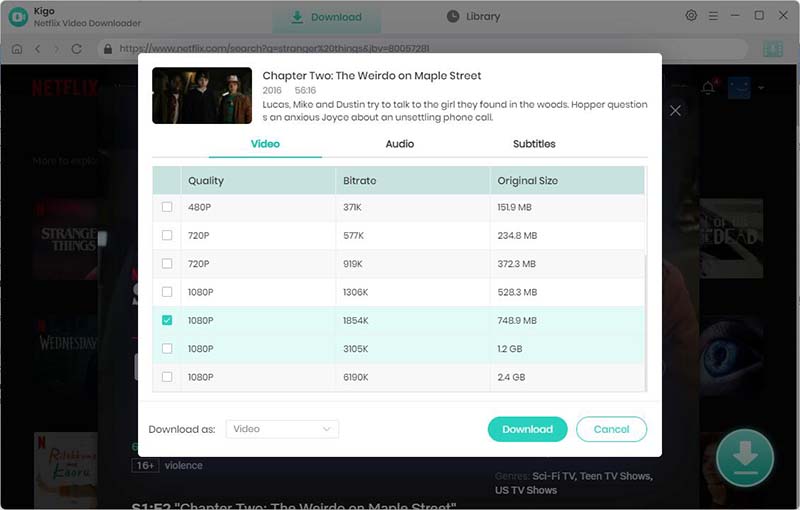
Step 4. Start Downloading Netflix Video to Computer.
The last step, click "Download" to start to download Netflix video to your computer in HD MP4 format.
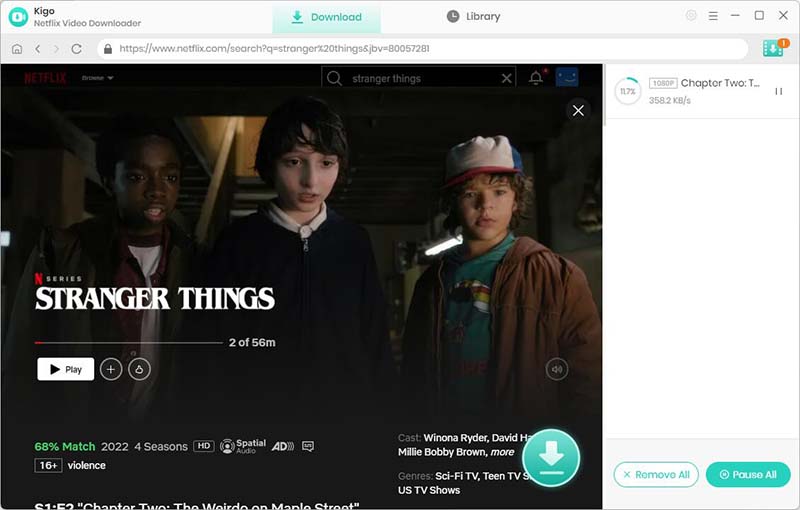
Step 5. Transfer HD Netflix Downloads to Meta Quest 3.
After the downloading, you can go to Library to find all the downloaded videos. To transfer the downloaded HD Netflix video to your Meta Quest 3, you can use a USB cable to connect your headset to your computer. Plug your USB 3 cable into a USB 3.0 port on your PC, then plug the other end into your headset. Once connected, you can use a file explorer to drag and drop files from your computer to your headset.
Another option for transferring files to your Meta Quest 3 is to use cloud storage. To do this, you can upload the files you want to transfer to a cloud storage service such as Google Drive or Dropbox. Then, you can download the files from the cloud storage service to your headset.
Conclusion
In summary, enjoying Netflix movies and TV shows on the Meta Quest 3 can offer an engaging and convenient entertainment experience. By adhering to the instructions provided in this article, you can effortlessly access a diverse selection of content on your VR headset. For a more reliable and high-definition viewing experience, we suggest using Kigo Netflix Video Downloader to download HD Netflix videos for offline viewing. Enjoy your viewing!
100% Secure
100% Secure
Useful Hints
Kindly be aware that the trial version allows downloading only the initial 5 minutes of each video. To fully enjoy the complete video, we recommend purchasing a license. We also encourage you to download the trial version and test it before making a purchase.
Videos from Netflix™ are copyrighted. Any redistribution of it without the consent of the copyright owners may be a violation of the law in most countries, including the USA. KigoSoft is not affiliated with Netflix™, nor the company that owns the trademark rights to Netflix™. This page is provided for compatibility purposes only, and in no case should be considered an endorsement of KigoSoft products by any associated 3rd party.






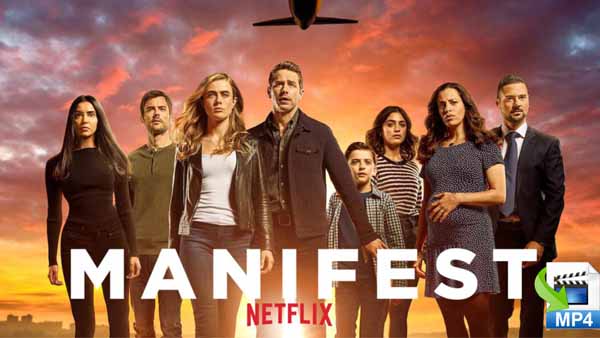

Ashley Rowell, a senior staff writer, is an expert in video and audio subjects, specializing in streaming video and audio conversion, downloading, and editing. She has a deep understanding of the video/audio settings for various devices and platforms such as Netflix, Amazon Prime Video, Disney Plus, Hulu, YouTube, etc, allowing for customized media files to meet your specific needs.