The Complete Guide to Using Your Netflix.com/tv8 Activation Code
Are you ready to unlock the full potential of your Netflix TV8 activation code? Look no further! In this comprehensive guide, we'll walk you through everything you need to know about using your Netflix TV8 activation code, from helpful tips and tricks to troubleshooting common issues. Whether you're a seasoned Netflix user or a newbie looking to make the most of your streaming experience, this guide has got you covered. Let's dive in and take your Netflix viewing to the next level!
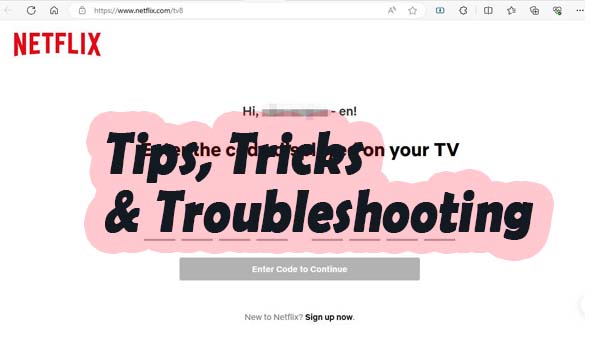
- What is Netflix.com/tv8 Code
- How to Find the Netflix Activation Code on Devices
- How to Use Netflix TV8 Code to Activate Netflix on Devices
- Activate Netflix on Roku
- Activate Netflix on Apple TV
- Activate Netflix on Amazon Fire TV / Firestick
- Activate Netflix on Samsung TV
- Activate Netflix on Android TV
- Activate Netflix on Xbox
- Activate Netflix on Chromecast
- FAQs about Netflix Activation
- How to Troubleshoot Activation Problems on Netflix?
- Ultimate Solution to Watch Netflix on Various Devices(*Recommended)
- Conclusion
What is Netflix.com/tv8 Code
TV codes are unique alphanumeric codes that link your TV to your Netflix account. They are typically displayed on your TV screen when you first try to access Netflix. These codes are used to activate your device and allow you to start streaming.
The provided link, https://www.netflix.com/tv8, directs you to the "TV Shows" section on Netflix. This section offers a wide variety of television programs across various genres, including dramas, comedies, documentaries, and reality shows for your TV.
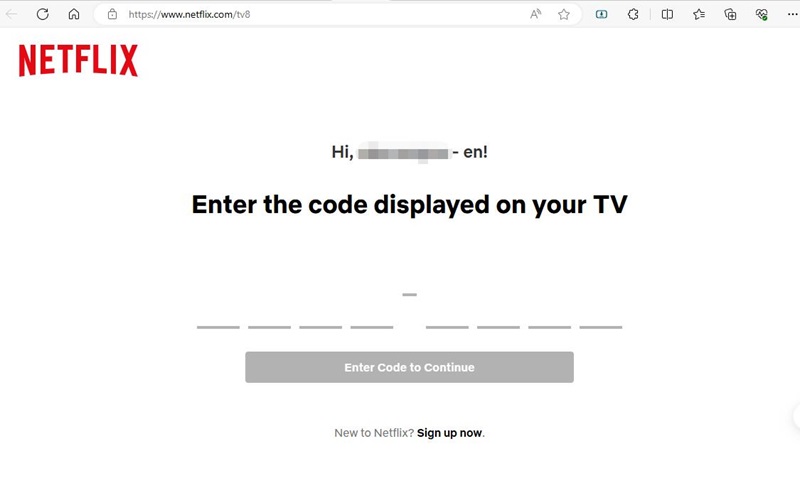
How to Find the Netflix Activation Code on Devices
Here are the steps to find the activation code to activate Netflix on your device:
On your TV or Streaming Device:
- Turn on your TV or streaming device that you want to activate Netflix on.
- Look for the Netflix app and launch it.
- You should see an activation code displayed on the screen, typically a 4-6 digit code.
On a Computer or Mobile Device:
- Open a web browser and go to netflix.com/activate.
- This page will prompt you to enter the activation code displayed on your TV or streaming device.
On a Mobile Device using the Netflix App:
- Open the Netflix app on your mobile device.
- Tap the menu icon (three horizontal lines) in the top left.
- Select "Settings".
- Tap "Activate Device" or "Activate Netflix".
- This will display the activation code you need to enter.
The key is to look for the activation code displayed on the screen of the device you are trying to activate Netflix on. This code is what you will need to enter on the netflix.com/activate (netflix.com/tv8) page or within the Netflix app to complete the activation process.
How to Use Netflix TV8 Code to Activate Netflix on TV
Netflix TV8 is compatible with various devices, including smart TVs, streaming devices, game consoles, and mobile devices. You can visit Netflix.com/tv8 to enter the activation code for Netflix and access the streaming service on devices like Roku, smart TVs, Xbox, Firestick, and PS4.
To activate Netflix on TV8, you can follow these steps:
Step 1. Visit netflix.com/activate on your computer or mobile device.
Step 2. Sign in to your Netflix account.
Step 3. Enter the 8-digit activation code displayed on your TV screen, and select "Activate."
Step 4. After entering the code, you can begin streaming the service on your device right away.
Activate Netflix on Roku
Most Roku devices come with Netflix pre-installed. If Netflix is not available on your device, you can download it from the Roku store and install it. If your Roku device is too old to install Netflix app, you can follow the guide to still enjoy Netflix videos offline on your old Roku.
Step 1. Go to the Roku store and navigate to the Streaming Channels section.
Step 2. Using the Roku remote, search for Netflix and select it when it appears.
Step 3. Once you find Netflix, click the “Add Channel” button on the next screen.
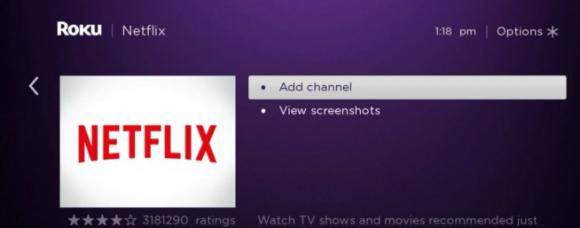
Step 4. Once the Netflix app is installed on your Roku device, open it.
Step 5. Click on Sign In and select Sign In from Web.
Step 6. A page with a QR code, an eight-digit code, and instructions will be displayed.
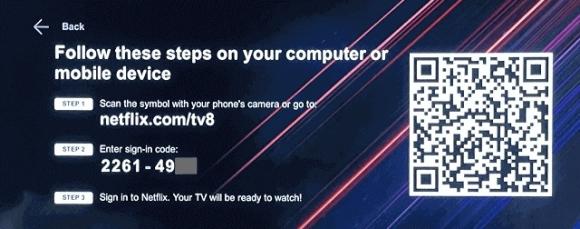
Step 7. Open a web browser on your phone or computer and go to Netflix.com/tv8.
Step 8. Enter the eight-digit code from your TV on the web page and click Continue.
Step 9. You can then sign in to your Netflix account and start streaming Netflix content.
Activate Netflix on Apple TV
To activate Netflix on your Apple TV and gain access to a treasure trove of binge-worthy shows and blockbuster movies, follow these steps:
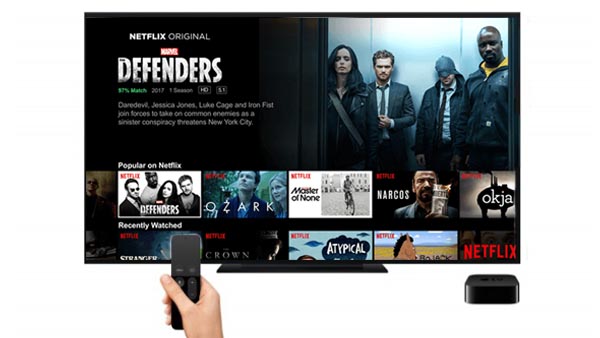
1. Go to the App Store on your Apple TV main screen.
2. Use the search bar to locate and download the Netflix app.
3. Once installed, launch the app to obtain an 8-digit sign-in code.
4. Visit Netflix.com/tv8 on your web browser or scan the QR code on your TV.
5. Enter the eight-digit code on the website and click "Continue."
6. Sign in to your Netflix account.
7. You can now access Netflix on your Apple TV.
Activate Netflix on Amazon Fire TV / Firestick
You can use Netflix on any Amazon Fire TV device, including the Firestick and Fire TV Stick Lite. Follow these steps to download and activate Netflix on your Amazon Fire TV / FireStick:
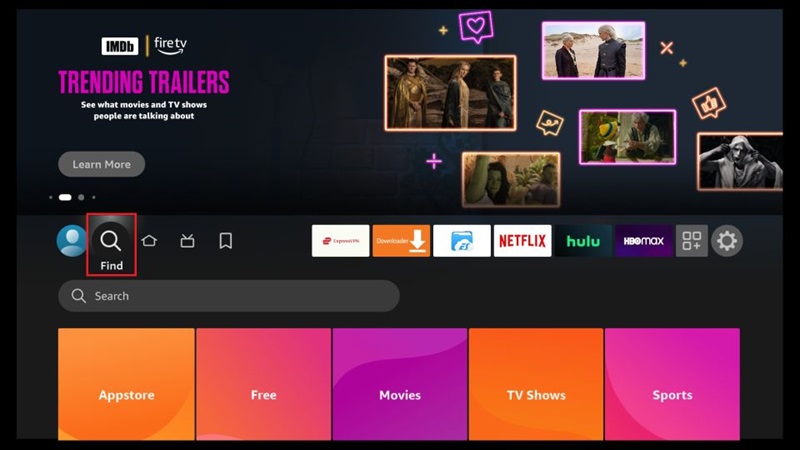
1. Navigate to the home screen on your Fire TV.
2. Use the search bar to find and download the Netflix app.
3. Open the Netflix app once it's installed.
4. You will see an 8-digit code, a QR code, and instructions on your TV screen.
5. Go to Netflix.com/tv8 on your smartphone or PC's browser.
6. Enter the eight-digit code provided and click Continue.
7. You will soon be able to log into your Netflix account.
Activate Netflix on Samsung TV
The Netflix app comes pre-installed on all current Samsung smart TVs, so there is no need to download or install it to start streaming Netflix on your TV.
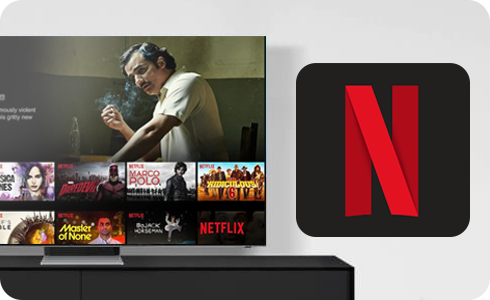
Step 1. To access Netflix, just open Smart Hub and choose the Netflix app icon.
Step 2. Log into Netflix with your account to access content.
Please note that the Netflix app may have been hidden from the Quick Access bar if you don’t find the Netflix app.
Activate Netflix on Android TV
Android TV is a smart TV platform developed by Google that allows users to access a wide range of streaming services, apps, and games. It is available on a variety of TVs and streaming devices from different manufacturers. It is also compatible with a wide range of devices, including smartphones, tablets, and laptops. To activate Netflix on any Android smart TV, just follow the next steps:
Step 1. Navigate to Apps > Play Store on your Android TV.
Step 2. Find the Netflix app in the Play Store.
Step 3. Install and launch the Netflix app.
Step 4. You will see a page with a QR code, eight-digit code, and instructions.
Step 5. Open Netflix.com/tv8 on your phone, tablet, or PC.
Step 6. Enter the eight-digit code to log into the Netflix service.
Step 7. Your Netflix account is now connected to your Android TV.
Activate Netflix on Xbox
Netflix is accessible on Xbox One only in regions where both Netflix and Xbox Live service are available.
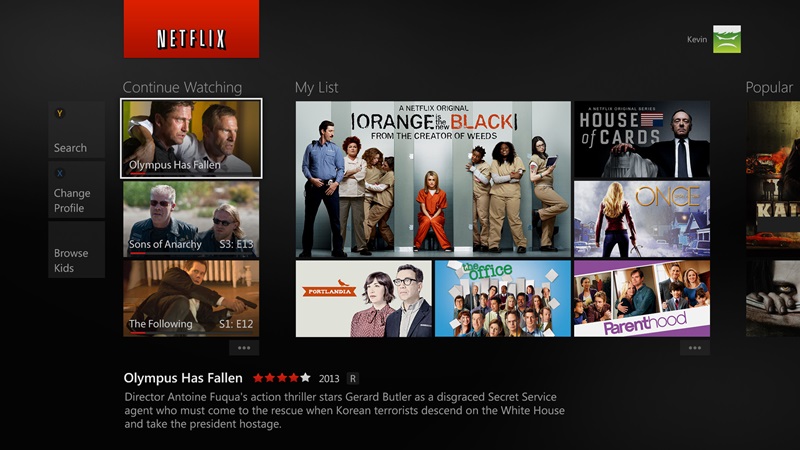
1. Begin from the Home screen on your Xbox One.
2. Scroll right to access the Store.
3. In the Apps section, select Netflix and install.
4. Once the app has finished downloading, select Launch to sign in to Netflix, and confirm the "Sign In" to complete the Netflix setup.
5. From the Xbox One's home screen, select "My games & apps" using the left stick and press A. Then, highlight "Apps" using the left stick in the left-side menu. Once in the Apps menu, use the left stick to move right and find the Netflix app. Press A to open Netflix and browse the streaming service's selection.
Activate Netflix on Chromecast
To learn how to activate Netflix on Chromecast, follow the steps below:
1. Go to www.netflix.com/activate and select Netflix on your mobile device.
2. Sign up here to begin.
3. A list will appear on your screen. Pick the cast logo from the dropdown menu.
4. Next, select Chromecast to view Netflix on a bigger screen.
5. You can now choose to watch a movie, show, or collection.
6. Your device is now activated successfully.
FAQs about Netflix Activation
Why is Netflix not allowed on my device?
If your device isn't certified, you'll need to use a supported device to watch Netflix. We recommend contacting your device's manufacturer to ask for a Play Protect-certified device. To learn more, go to Google's support page about Play Protect certification.
How many devices can my Netflix be signed into?
If you stop watching Netflix on another device, you may have to wait 5-10 minutes before you can start watching on your own device. Alternatively, you can upgrade your Netflix plan to allow more devices to stream at the same time (up to 4 with the Premium plan).
How to Troubleshoot Activation Problems on Netflix?
Here are some troubleshooting steps to try if you're having issues activating Netflix on your device:
Check the activation code: Make sure you are entering the correct activation code displayed on your TV screen. The code is case-sensitive, so double-check it.
Verify your Netflix account: Ensure that you are signed in to the correct Netflix account. The activation code is linked to a specific Netflix profile.
Check your internet connection: Make sure your device has a stable internet connection. A poor or intermittent connection can prevent successful activation.
Clear your browser's cache and cookies: If activating on a computer, try clearing your web browser's cache and cookies, then try again.
Restart your device: Power cycle your device by turning it off and back on. This can help resolve any temporary glitches.
Try a different device: If possible, try activating Netflix on a different device to see if the issue is specific to the one you're using.
Uninstall and reinstall the Netflix app: If activating on a mobile device, uninstall the Netflix app and then reinstall it from the app store. This can help resolve any app-specific issues.
Contact Netflix support: If you've tried the above steps and are still having trouble, contact Netflix customer support for further assistance. They can help troubleshoot the specific issue you're encountering.
Ultimate Solution to Watch Netflix on Various Devices
If you want to create a smooth and undisturbed video playback environment, then you can try to download the Netflix video you want to watch locally beforehand, and then play it offline via USB drive or SD Card or transfer it to the corresponding playback device. This way, you don't have to worry about the latest version of your app or other playback problems.
Kigo Netflix Video Downloader is a tool that helps you to download HD Netflix videos from your computer! It also allows you to enjoy your favorite videos offline on any device, even your TV, without using internet data or breaking Netflix's usage rules.
Netflix Video Downloader
- Support downloading movies, TV shows and original series in MP4 or MKV.
- All and some the audio tracks and subtitles will be kept.
- Download up to 1080p HD videos.
- Support H.265 and H.264.
- Fast speed and easy to operate.
100% Secure
100% Secure
Main Features of Kigo Netflix Video Downloader
- Permanently store any Netflix content on your computer.
- Download Netflix videos in full HD 1080P as MP4/MKV files.
- Record Netflix shows and movies at 10x speed.
- Keep original audio and subtitles in different languages.
- Preserve downloaded videos with immersive Dolby Atmos 5.1 sound quality.
- Extract audio/subtitles from the video.
- No need for the Netflix app.
Quick Guide to Download Videos from Netflix to Computer
Step 1. Launch Kigo Netflix Video Downloader and log in to your Netflix account by hitting the "Sign in" button.
Step 2. Click the "Setting" icon to select the video output format (MP4/MKV), video quality (High, Medium, Low), output path, the language of the audio tracks and subtitles and so on.
Step 3. Search or browse to find the videos you want to download. Click to open the video details page, and you will see the "Download" icon below turn blue.
Step 4. On the Advanced Download window, set the video quality, audio track language, and subtitle language.
Step 5. Click "Download" to start.
Once the download is finished, you can locate the downloaded video by clicking "Library - Folder icon."
Conclusion
To sum up, you have learned the way to activate Netflix on different devices, by entering the activation code at netflix.com/tv8, you can quickly activate your Netflix on your device. Meanwhile, if you want to experience the effect of offline viewing without being disturbed, Kigo Netflix Video Downloader can help you download your favorite movies, TV shows, etc. from Netflix and store them in 1080p MP4 or MKV format, and you can also transfer the downloaded videos to the device you want to watch.
Useful Hints
Kindly be aware that the trial version allows downloading only the initial 5 minutes of each video. To fully enjoy the complete video, we recommend purchasing a license. We also encourage you to download the trial version and test it before making a purchase.






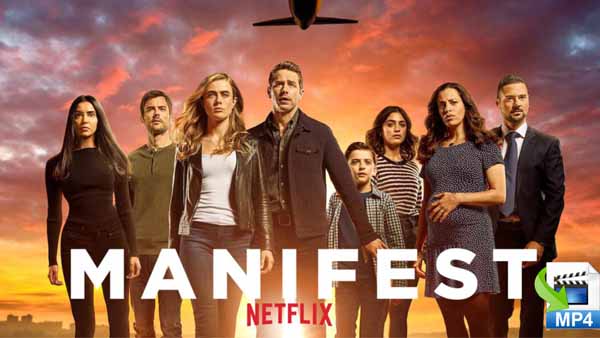

Ashley Rowell, a senior staff writer, is an expert in video and audio subjects, specializing in streaming video and audio conversion, downloading, and editing. She has a deep understanding of the video/audio settings for various devices and platforms such as Netflix, Amazon Prime Video, Disney Plus, Hulu, YouTube, etc, allowing for customized media files to meet your specific needs.