Where are Netflix Downloads Saved on iPhone / Android / PC / Mac
Have you ever wondered where your downloaded Netflix shows and movies are stored on your device? Whether you're using an iPhone, Android, PC, or Mac, finding the location of your Netflix downloads can be a bit tricky. In this article, we'll explore the different methods to locate your downloaded Netflix content on various devices.

Where are Netflix Downloads Saved
on iPhone / iPad
On an iPhone / iPad, Netflix downloads are saved in the Netflix app itself. You can access your downloaded content by opening the Netflix app, tapping on the "Downloads" tab at the bottom of the screen, and selecting the show or movie you want to watch.
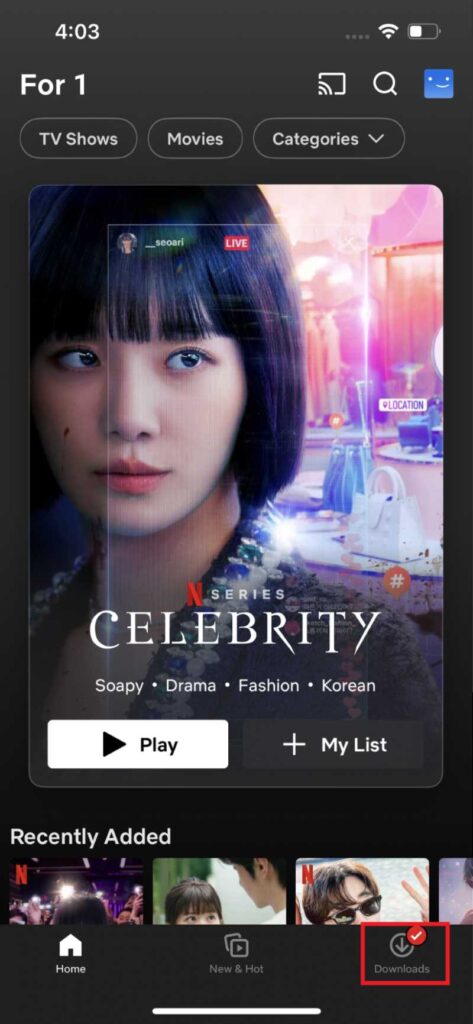
To access and watch the downloads offline, follow the steps below.
Step 1. Open the Netflix app on your iPhone / iPad.
Step 2. Tap My Netflix > Downloads to go to your downloads page.
Step 3. Find the download you want to watch, then select "Play".
Where are Netflix Downloads Saved on Android
If you're using an Android device, Netflix downloads are stored in the "Download" folder on your device's internal storage. You can use a file manager app to navigate to this folder and access your downloaded content.
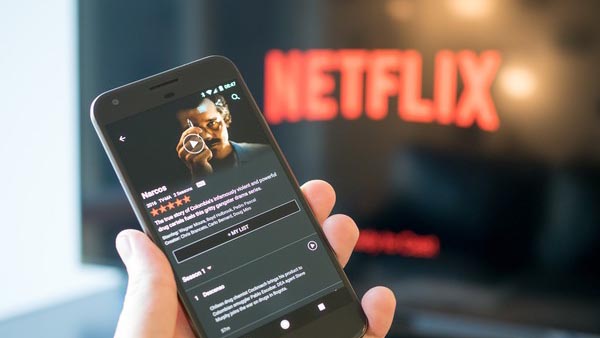
1. Start by running Files and selecting Settings > Show hidden files.
2. Navigate to Internal Storage > Android > data > com.netflix.mediaclient > files > Download > .of
3. Within this location, you will see folders with random eight-digit numbers as names. You can open any of these folders to locate your downloaded Netflix content.
Where are Netflix Downloads Saved on PC
If you are Windows 10 and Windows 11 user, you can download Netflix videos for offline viewing with Netflix app. By default, all downloaded videos from Netflix are stored on the C drive, where the Netflix app is installed. Here's how to locate your downloads.
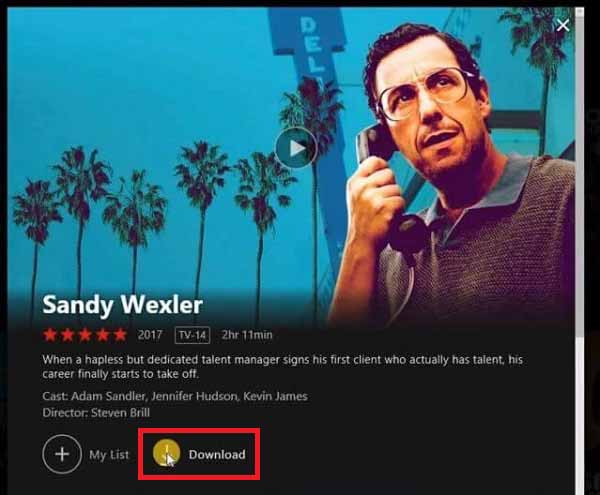
Locate the Downloads Folder of Netflix on Windows 10
Step 1. Open the File Explorer from the taskbar.
Step 2. Click the View tab on the top of the File Explorer and choose Options at the upper right.
Step 3. From the pop-up Folder Options window, select the View tab and check "Show Hidden files, folders, and drives" under the Files and Folders section. Click Apply > OK.
Step 3. Go back to File Explorer and directly go to the following path:
C:UsersUsernameAppDataLocalPackages4DF9E0F8.Netflix_mcm4njqhnhss8LocalStateofflineInfodownloads
Note: Replace Username with your current username on your Windows computer.
Locate the Downloads Folder of Netflix on Windows 11
Step 1. Click the File Explorer icon from the taskbar to open it.
Step 2. Navigate to the path below on File Explorer to locate the Netflix downloads folder: C:\Users\Username\AppData\Local\Packages\4DF9E0F8.Netflix_mcm4njqhnhss8\LocalState\offlineInfo\downloads
Note: Replace Username with your current username on your Windows computer.
Where are Netflix Downloads Saved on Mac
First of all, please be clear that there is no official Netflix App for Mac computers, so you can't download the Netflix App to your Mac computer and then download Netflix videos like you can with the Windows version. Don't worry, you can use a third-party Netflix Video Downloader to download Netflix videos on your Mac. Kigo Netflix Video Downloader is highly recommended. Even if there is no Netflix App on your Mac, you can easily download Netflix videos to your computer with Kigo. Kigo supports downloads up to 1080p quality, and you can choose the language and subtitle files you want to save.
Netflix Video Downloader
- Support downloading movies, TV shows and original series in MP4 or MKV.
- All and some the audio tracks and subtitles will be kept.
- Download up to 1080p HD videos.
- Support H.265 and H.264.
- Fast speed and easy to operate.
100% Secure
100% Secure
Step 1. Sign in to Netflix.
Launch Kigo Netflix Video Downloader on your Mac, and click "Sign in" log in to your Netflix account.
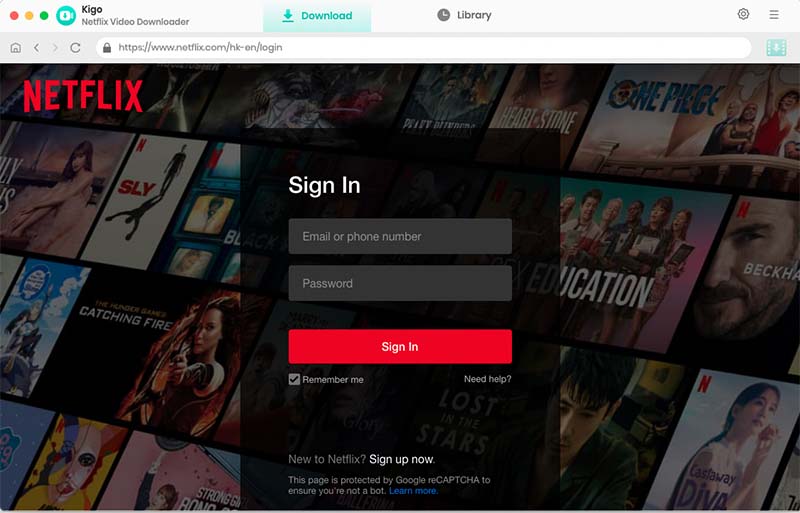
Step 2. Customize Output Settings.
Click the "Gear" icon to set the output format (MP4 / MKV), output path (High, Medium / Low), and other related settings.
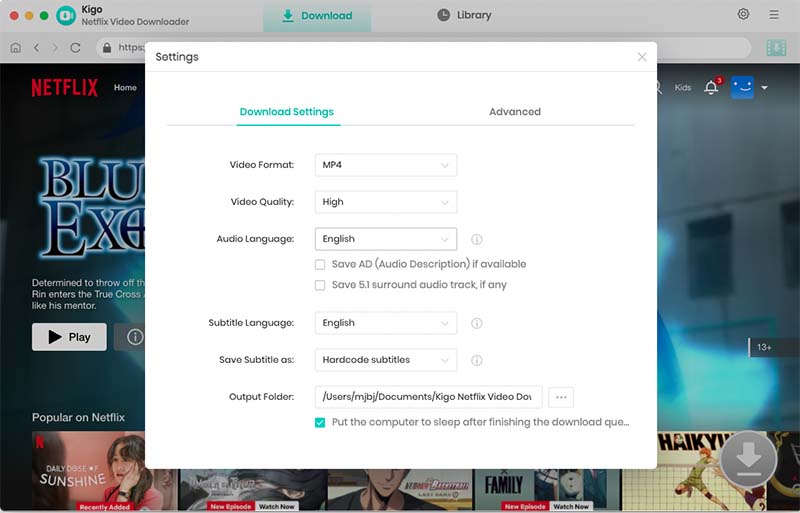
Step 3. Add Netflix Video to Mac.
Browse to find the video or search for the video you want to download via the search bar in the upper right corner. When you click on the video detail page, then click on this download button, Kigo will automatically parse and load the video information.
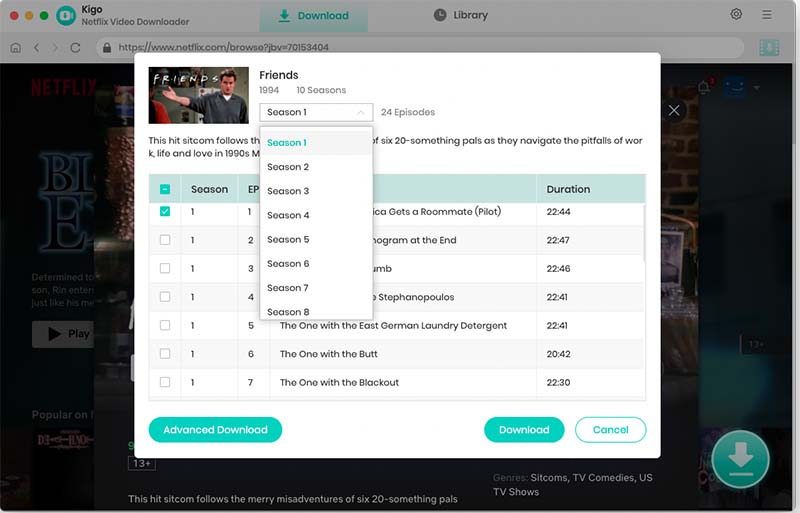
Step 4. Customize Advanced Download Settings. (*Selectable*)
After you've selected the episodes you need to download, click "Advanced Download" in the bottom left corner to set the picture quality, audio track language, audio quality, subtitle language, and subtitle format.
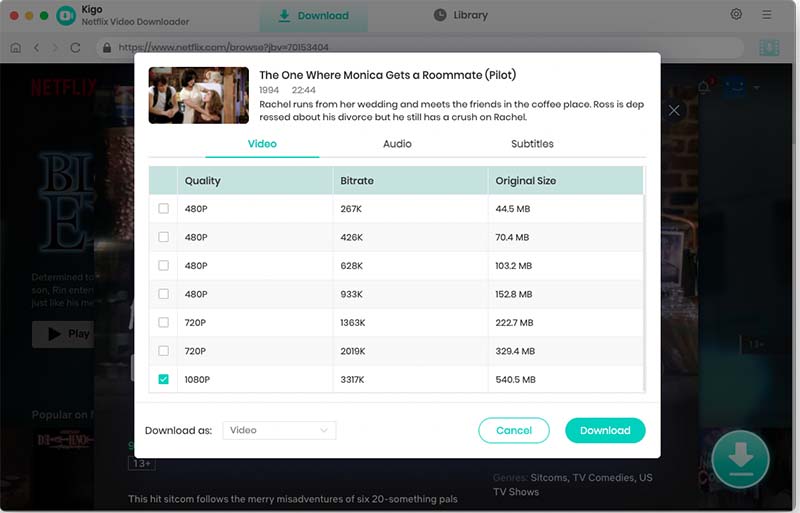
Step 5. Start Downloading Netflix Videos.
Now click the Download button to start the download.
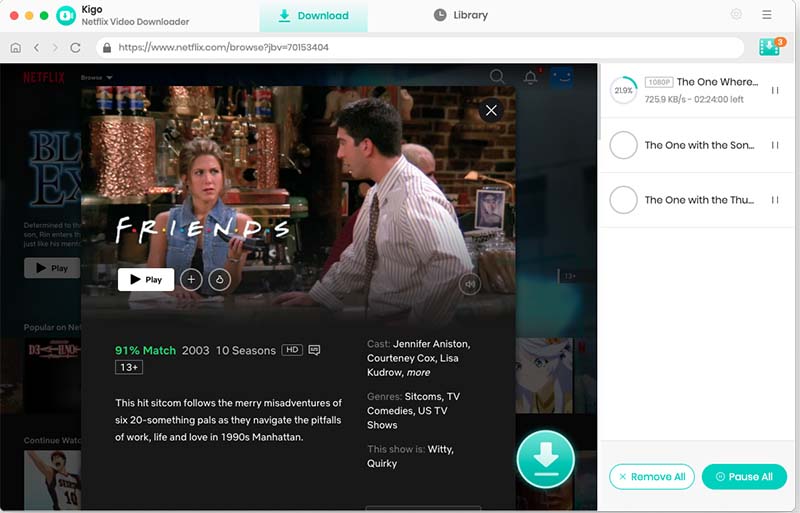
FAQs about Netflix Downloads
Can I transfer my Netflix Downloads to another device?
The downloaded files can only be recognized by Netflix. Transferring Netflix downloads between devices is therefore useless. You can't copy and paste the downloaded content to another device. When you use Kigo Netflix Video Downloader to download Netflix videos, there is no such limitation. You are free to transfer these downloaded videos to any device.
Can I change Netflix download location On Windows PC / Android?
To change the download location for Netflix content on a Windows device, you only need to open up the app and go to the “Settings” menu. Select “Download Location” from there and choose the external storage option. On an Android phone, find “App Settings” within the Netflix app and then select “Download Location”. Choose your desired external storage option from there.
Conclusion
In conclusion, knowing where to find your Netflix downloads on various devices can enhance your streaming experience. Whether it's on your iPhone, Android, PC, or Mac, having easy access to your downloaded content can make your offline viewing more convenient. If you want to get more freedom of your Netflix downloads, you can use Kigo Netflix Video Downloader to download your favorite video to your PC or Mac.
100% Secure
100% Secure
Useful Hints
Kindly be aware that the trial version allows downloading only the initial 5 minutes of each video. To fully enjoy the complete video, we recommend purchasing a license. We also encourage you to download the trial version and test it before making a purchase.
Videos from Netflix™ are copyrighted. Any redistribution of it without the consent of the copyright owners may be a violation of the law in most countries, including the USA. KigoSoft is not affiliated with Netflix™, nor the company that owns the trademark rights to Netflix™. This page is provided for compatibility purposes only, and in no case should be considered an endorsement of KigoSoft products by any associated 3rd party.






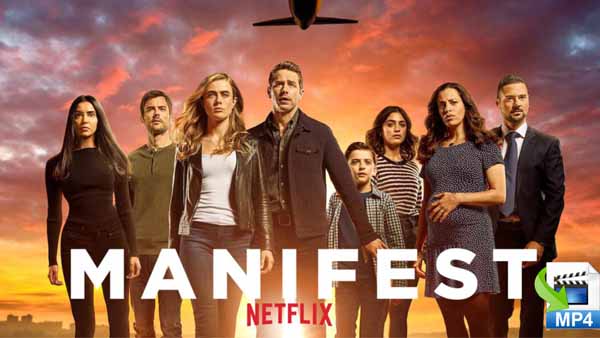

Ashley Rowell, a senior staff writer, is an expert in video and audio subjects, specializing in streaming video and audio conversion, downloading, and editing. She has a deep understanding of the video/audio settings for various devices and platforms such as Netflix, Amazon Prime Video, Disney Plus, Hulu, YouTube, etc, allowing for customized media files to meet your specific needs.