How to Play Netflix on Apple CarPlay
Apple CarPlay supports a wide range of streaming platforms, including Amazon Music, Audible, Spotify, Radio apps, Podcasts, etc. But, it does not support Netflix or other video streaming platforms. While streaming Netflix typically isn’t available through CarPlay, there is a workaround that will allow you to enjoy your favorite shows and movies while driving. Here’s a step-by-step guide on how to watch Netflix on Apple CarPlay.

Since Apple CarPlay does not support Netflix, you may need to bypass the security network and install Netflix there. There are two ways to do that: you jailbreak the apple security or go with third-party apps on your phone to support Netflix on CarPlay.
Some of the next methods require you to perform some cracking operations, and you may not choose these methods. Please note that Jailbreaking your Apple CarPlay-equipped vehicle will allow you to use third-party apps not approved by Apple. In addition, jailbreaking voids your vehicle’s warranty.
- Method 1: Use WheelPal to Watch Netflix (Jailbreak Method)
- Method 2: Use Siri Shortcuts to Play Netflix (Jailbreak Method)
- Method 3. Play Netflix videos on CarPlay through an MMB device from USB (Without Jailbreaking)
- Method 4. Use Cydia Impactor to Play Netflix (Without Jailbreaking)
- Method 5. Use CarBridge to Play Netflix (Without Jailbreaking)
- Method 6. Top FAQs About Apple CarPlay
Method 1: Use WheelPal to Watch Netflix on CarPlay
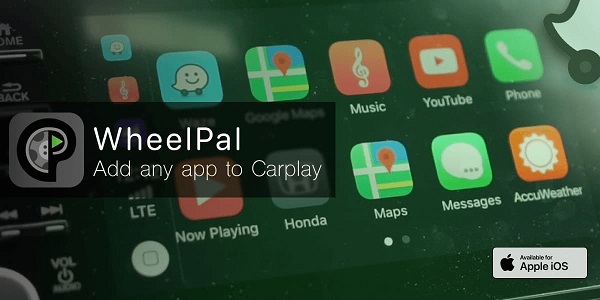
WheelPal is an app that allows you to use your iPhone’s apps on your car’s infotainment system. While it isn’t affiliated with Netflix, it does provide a way to stream the service through CarPlay.
Step 1. To get started, you’ll need to download the WheelPal app from the App Store.
Step 2. Once the app is installed, open it and grant it permission to access your iPhone’s location.
Step 3. Select the “Install Apps” option and then select Netflix from the list of available apps.
Step 4. Follow the prompts to install Netflix on your WheelPal account.
Step 4. Once Netflix is installed, you’ll be able to launch it from the “My Apps” section of the WheelPal app. Simply select the Netflix icon and then sign in with your account credentials. From there, you’ll be able to browse and watch your favorite shows and movies just as you would on your iPhone or other devices.
Drawbacks that influence your choice
Method 2: Use Siri Shortcuts to Play Netflix on Apple CarPlay
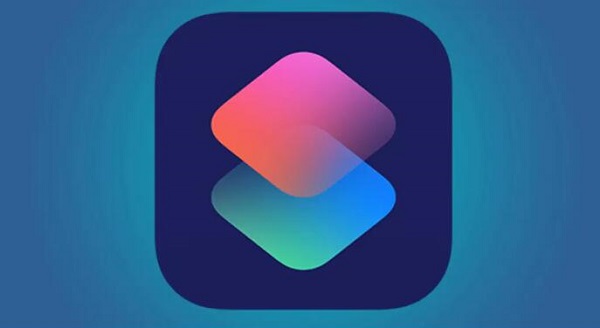
Another jailbreak way to watch Netflix on Apple CarPlay is by using Siri Shortcuts. With this method, you can use voice commands to control the Netflix app on your iPhone.
Step 1. To get started, open the Shortcuts app on your iPhone and then select the "+" icon to create a new shortcut.
Step 2. Next, select the “Add Action” option and then search for “Open App.” and select the “Open App” action and then choose Netflix from the list of apps
Step 3. After that, tap the “Done” button to save your changes.
Step 4. Now, every time you say the phrase “Open Netflix,” Siri will launch the app on your iPhone. From there, you can use voice commands to control playback. For example, you can say “play,” “pause,” or “resume” to control the video that’s playing. You can also say “skip forward” or “skip backward” to jump ahead or go back in the video. If you want to stop playing the video, simply say “stop.”
Please note that you’ll need to have the Netflix app open on your iPhone for this method to work.
Method 3. Play Netflix Videos on CarPlay through an MMB Device from a USB
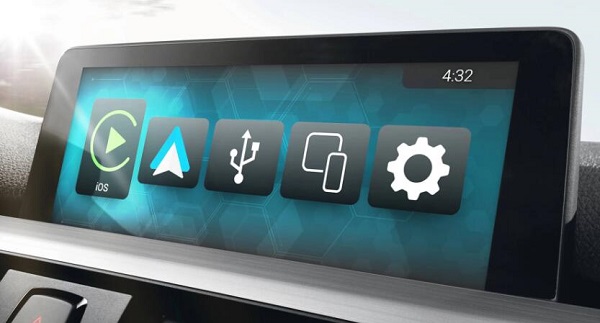
Apple CarPlay does not include any support for video playback. To watch videos on your vehicle's dashboard display, you will need to use screen mirroring through a third-party, AirPlay-compatible retrofit. Some, like BimmerTech’s CarPlay MMI Prime, support both CarPlay and AirPlay, as well as letting you play video files from a USB drive. That USB port doubles up as a way to play saved video files straight from a USB. For this, plug in the MMB device with car stereo. This will convert the MMB device into a part of the CarPlay, and you are ready to go.
Then all you need to do is download the Netflix video offline and transfer it to the USB, then watch Netflix on the car screen with an MMB device via a USB.
In order to transfer downloaded Netflix videos to a USB, you need a third-party download tool to download Netflix movies or TV shows to your computer and then transfer them to USB. Kigo Netflix Video Downloader also supports downloading of audio tracks and subtitles. If you want to burn Netflix videos to DVD, you can also set different video encodings for H.265 and H.264.
Netflix Video Downloader
- Support downloading movies, TV shows and original series in MP4 or MKV.
- All and some the audio tracks and subtitles will be kept.
- Download up to 1080p HD videos.
- Support H.265 and H.264.
- Fast speed and easy to operate.
100% Secure
100% Secure
To start the step, please click the "Download" button above to download the latest version of Kigo Netflix Video Downloader and then install on your PC or Mac easily.
Step 1. Launch and select output settings.
Launch Kigo Netflix Video Downloader and then click the "setting" icon to set the output format (MP4 / MKV), output quality(Low, Medium, and High), audio track language, subtitle language, output folder and so on.
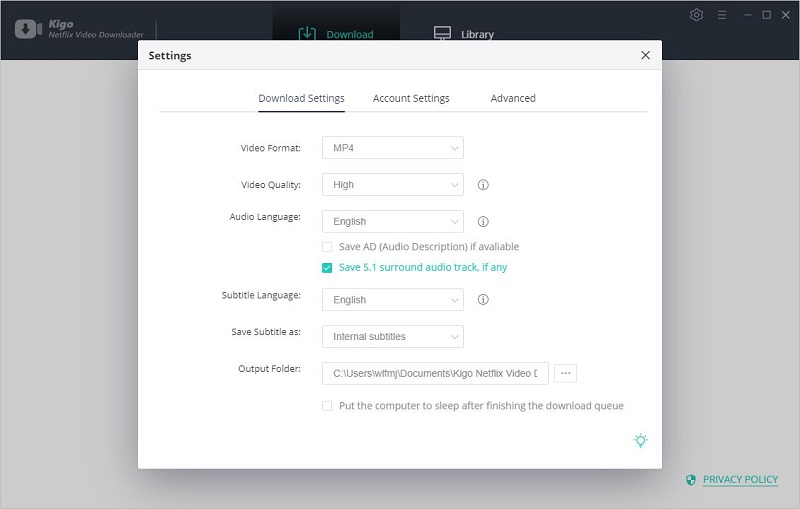
Step 2. Add Netflix videos to Kigo.
Input the video's name on the search bar and click to search it, or you can also copy and paste the video link or drag the video link directly to add the videos.
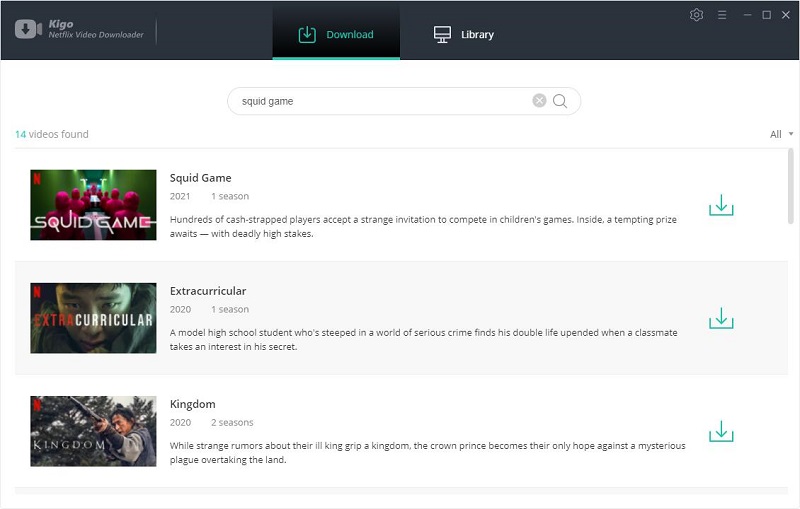
Step 3. Select the episode and customize advanced settings.
Once the TV show lists on the program, you can click "Download" button to select the season or episode to download.
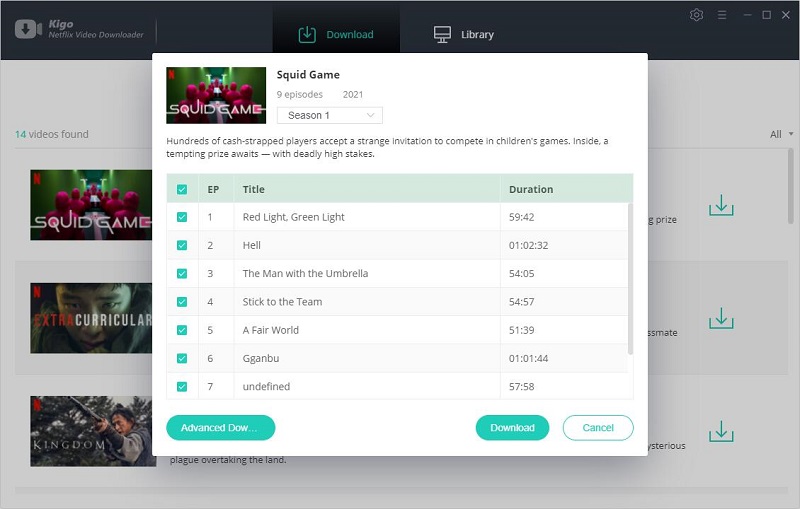
And then you can click the "Advanced Download" in the lower left corner of the window to set the video quality, audio track and subtitles in further details.
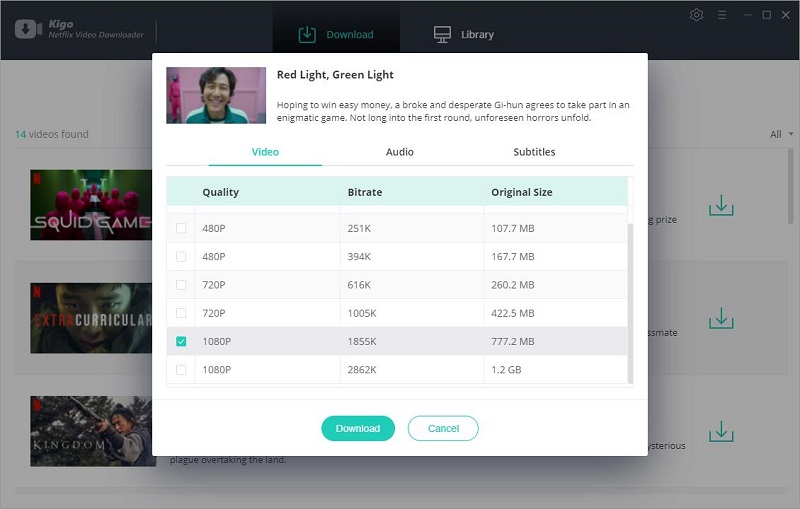
When you download a movie, the "Advanced Download" settings window opens by clicking on the settings button next to the download button
Step 4. Start to download Netflix videos.
After the above settings, you can click the download button to start downloading the videos you want.
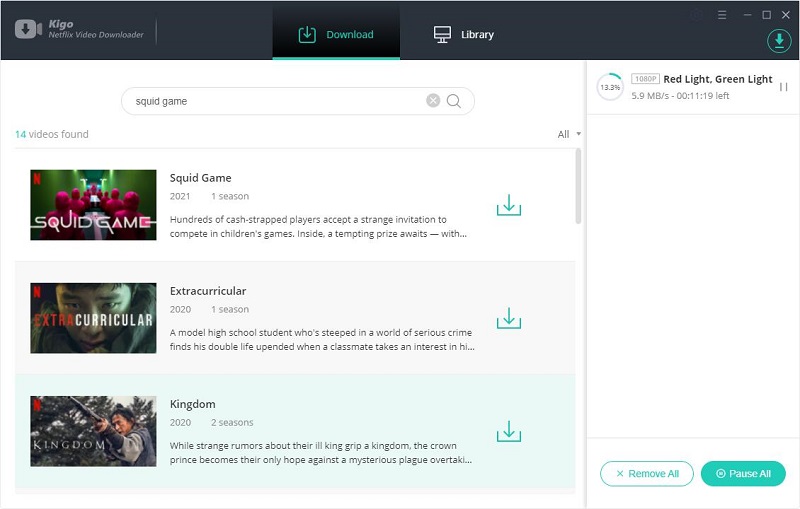
Step 5. Transfer the downloaded Netflix videos to USB.
When the download is finished, you can click "Library" - "Folder icon" to locate the downloaded videos, and all the downloaded videos can be stored on your computer. Insert a USB drive on your computer and drag and drop the downloaded to video to your USB drive.
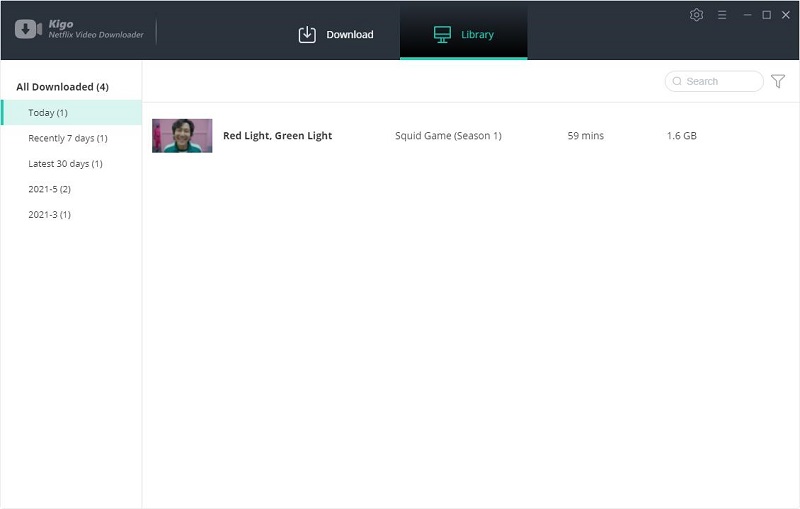
Step 6. Watch Netflix on the car screen with an MMB device via a USB.
- First, connect the desired MMB box with a car stereo by using a Type A or a Type C cable(which one is supported)
- Next, boot the Apple CarPlay.
- On the screen, scroll downwards in the “apps” section and tap on “More Apps”.
- Here, you will have to search Netflix & play the content as you desire.
Method 4. Use Cydia Impactor to Play Netflix on Apple CarPlay

The next two approaches are somewhat similar and you can pick an app that you like to download and use.
Cydia Impactor is a multifunction tool available for Windows, Mac, and Linux, created by Jay Freeman (saurik), used to install IPA files on iOS and APK files on Android. It is able to exploit the series of Android "Master Key" vulnerabilities.
- Download Cydia Impactor from this website. Then connect your iOS device to your computer and launch Cydia Impactor.
- Drag and drop the CarBridge.ipa file onto the Cydia Impactor interface. Enter your Apple ID when prompted and wait for Cydia Impactor to install CarBridge onto your device.
- Once installation is complete, launch the CarBridge app from your home screen.
- Tap on the "+" button and select the "Add an App" option, and find Netflix in the list of apps and tap on it.
- Tap on the "Add to CarBridge" button and wait for the app to be added.
- Once the app has been added, tap on the "Done" button and then on the "Start Broadcasting" button. Now you should now be able to launch Netflix from your car's infotainment system and watch it without any issues.
Method 5. Use CarBridge to Play Netflix on Apple CarPlay
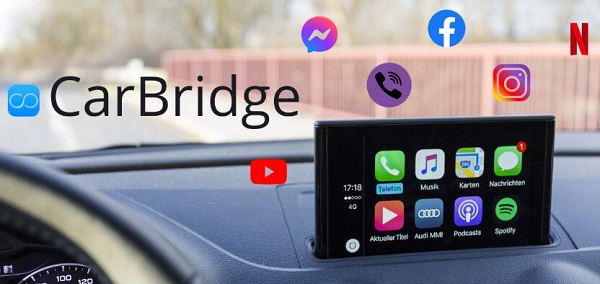
CarBridge is a very useful tweak for various Carplay users. With CarBridge, you can take any app on your iPhone and attempt to load it onto your Apple CarPlay supported touchscreen head-unit. Being stuck with Apple’s limited CarPlay app selection is no longer an issue. Apps display with their native interface and appear just how you remember them on your phone with the addition of being enlarged for the bigger CarPlay screen size. With it, you can use your iPhone or iPad in your car without jailbreaking your device.
Step 1. To use CarBridge, you’ll need to first install the app on your device.
Step 2. Then, connect your iPhone or iPad to your car using a Lightning cable.
Step 3. Once your device is connected, open the CarBridge app and tap on the “Bridge” button.
Step 4. You’ll then see a list of apps that you can use in your car. Tap on the “Netflix” app to launch it.
Top FAQs About Apple CarPlay
What is Apple CarPlay
Apple CarPlay is a smartphone mirroring system that allows your car to use your iPhone's features through the vehicle's infotainment screen. It is available on all iPhone models beginning with iPhone 5 running iOS 7.1 or later. You can get directions, make calls, send and receive messages, and enjoy your favorite music. All on your car's built-in display. It's a handy way to get more use out of your infotainment system with a phone-like set-up you're familiar with. And CarPlay now features more app categories and custom wallpapers for your CarPlay Dashboard. According to Apple's website, all major vehicle manufacturers are using CarPlay.
Do I need to install Apple CarPlay?
You don't need a dedicated app to use CarPlay. As long as you have a supported device, the functionality is built into your iPhone. You can use it simply by connecting your phone to a compatible vehicle or stereo. Once connected, the CarPlay logo will appear somewhere on your stereo display.
How do I get Apple CarPlay on?
Make sure that your stereo is in wireless or Bluetooth mode. Then on your iPhone, go to Settings > Wi-Fi, and make sure that Wi-Fi is also turned on. Tap the CarPlay network, and check that Auto-Join is turned on. Then, go to Settings > General > CarPlay, and select your car.
Why my iPhone has no CarPlay?
If your iPhone isn't detected by CarPlay, make sure that CarPlay isn't restricted. Go to Settings > Screen Time > Content & Privacy Restrictions. If Content & Privacy Restrictions is on, tap Allowed Apps, and make sure that CarPlay is enabled. Go to Settings > General > CarPlay, tap your car, then tap Forget This Car.
Final Words
Nowadays, people care more and more about the familiarity of all-in-one, for example, you can not only listen to various music contents online through Apple CarPlay, but also play streaming videos such as Netflix videos through CarPlay when you are camping. Above we have summarized various ways to play Netflix videos on CarPlay, you can choose the right one according to your needs. The most recommended method is to download Netflix videos to USB via Kigo Netflix Video Downloader and play them offline on CarPlay, which is the easiest and does not require network support.
Please note that only the first 5 minutes of each video can be downloaded with the trial version of Kigo Netflix Video Downloader, please purchase a license to enjoy the full video. It is suggested that to download the trial version and have a test before purchasing it.
100% Secure
100% Secure
Useful Hints
Kindly be aware that the trial version allows downloading only the initial 5 minutes of each video. To fully enjoy the complete video, we recommend purchasing a license. We also encourage you to download the trial version and test it before making a purchase.
Videos from Netflix™ are copyrighted. Any redistribution of it without the consent of the copyright owners may be a violation of the law in most countries, including the USA. KigoSoft is not affiliated with Netflix™, nor the company that owns the trademark rights to Netflix™. This page is provided for compatibility purposes only, and in no case should be considered an endorsement of KigoSoft products by any associated 3rd party.





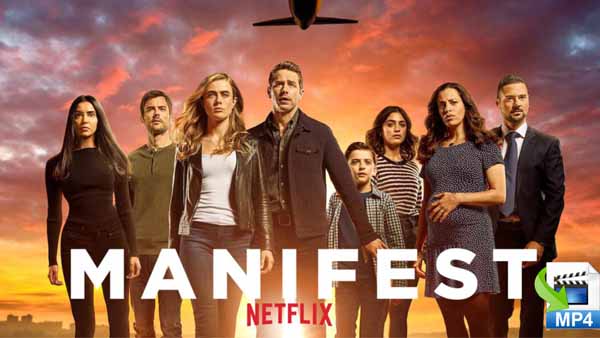


Ashley Rowell, a senior staff writer, is an expert in video and audio subjects, specializing in streaming video and audio conversion, downloading, and editing. She has a deep understanding of the video/audio settings for various devices and platforms such as Netflix, Amazon Prime Video, Disney Plus, Hulu, YouTube, etc, allowing for customized media files to meet your specific needs.