How to Login to Netflix Account on Multiple Devices
Are you tired of the constant struggle of logging in and out of Netflix on different devices? In this article, we've got you covered! We'll walk you through the simple steps to log in to Netflix on multiple devices, so you can enjoy your favorite shows and movies seamlessly. Say goodbye to the hassle of sharing passwords and hello to a stress-free streaming experience.
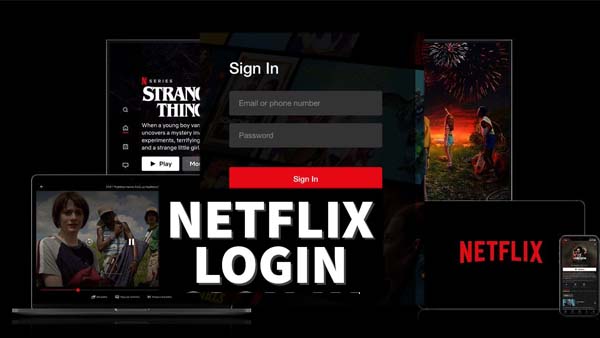
Login to Netflix on the Web
To log in to your Netflix account on the web, follow these steps:
Step 1. Open your preferred web browser and visit www.netflix.com.
Step 2. Click on the "Sign in" button located at the upper-right corner of the screen.
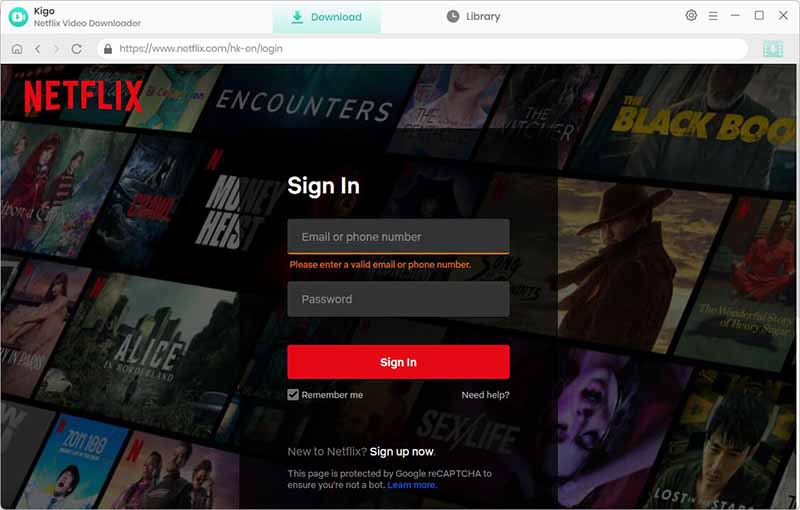
Step 3. Enter your email address or phone number and password in the designated fields.
Step 4. Click on the "Sign in" button again to access your account.
Login to Netflix on Mobile App
To log in to Netflix on your mobile app, follow these steps:
Step 1. Open the Netflix app on your device.
Step 2. Enter your email address and password in the designated fields.
Step 3. Tap "Sign In."
If you don't have a Netflix account, you can create one by selecting "Start Your Free Trial."
Login to Netflix on TV
The Netflix app can be found on the home screen or main menu of smart TVs that support Netflix. Try searching for Netflix in the app store on your TV to see if it's there. Then do the following steps:
Step 1. To log in to Netflix on your TV, open the Netflix app, and select "Sign In."
Step 2. Enter your email address and password, then select "Sign In" again.
Why can't I log into Netflix on my TV?
- Outdated apps can sometimes cause login problems. Update the app if necessary.
- Reset Netflix on Your TV: On some smart TVs, you can reset the Netflix app. Find the Netflix app in your TV's app settings and select "Reset" or "Reinstall." This will clear any stored login information.
Login to Netflix on Apple TV
To sign in to Netflix on your Apple TV, follow these steps:
Step 1. Open the Netflix app on your Apple TV.
Step 2. Select "Sign In."
Step 3. Enter your Netflix email address and password.
Step 4. Select "Sign In."
Login to Netflix on Apple TV
To sign in to Netflix on your Samsung TV, follow these steps:
1. Navigate to the Smart Hub: Press the Home button on your remote control.
2. Select the Netflix app: Use the directional pad to navigate to the Netflix app icon and press Enter.
3. Enter your login credentials: If you are not already signed in, you will be prompted to enter your Netflix email address and password.
4. Start watching: Once you are signed in, you can start browsing and watching Netflix content.
If you are having trouble signing in to Netflix on your Samsung TV, try the following:
- Check your internet connection: Make sure your TV is connected to the internet.
- Restart your TV: Turn off your TV and unplug it for a few minutes. Then, plug it back in and turn it on.
- Reinstall the Netflix app: If you are still having trouble, try uninstalling and reinstalling the Netflix app.
- Contact Netflix support: If you are still unable to sign in, contact Netflix support for further assistance.
Login to Netflix on Sky
Firstly, load the Netflix app within the Sky interface (located under ‘Apps’ on Sky Glass), or load the app with Sky’s voice search and use it to voice search within Netflix. Netflix gives you personalized recommendations, so the more you watch, the more accurate your recommendations will become.
If you’re accessing Netflix on Sky Glass, make sure you open and log into the app directly on your TV, rather than on a Stream Puck for secondary devices in your household.
Troubleshooting Netflix Login Issues
If you're having trouble logging in to Netflix, you can try the following troubleshooting steps:
- • Make sure you're using the correct email address or phone number and password.
- • Check if your internet connection is working properly.
- • Try clearing your browser's cache and cookies.
- • If you're still having trouble, you can contact Netflix customer support.
How to Still Play Netflix Videos After You Log Out of Netflix Account
When you log out of Netflix, your downloaded content will remain on the device. However, you won't be able to watch it until you log back in. Is there any method to still play Netflix videos after you log out of Netflix?
Absolutely. While you are logged in, you can use a third-party download program, such as Kigo Netflix Video Downloader, to download all the videos you want to watch offline beforehand. This way, even if you don't renew your Netflix subscription or log out of your Netflix account, the downloaded videos will still be available. You can also choose the language of the audio track and subtitles. All videos will be stored in MP4 or MKV format. They are available for most players and devices.
Why Choose Kigo Netflix Video Downloader
Offline Viewing: Kigo Netflix Video Downloader allows you to download your favorite Netflix movies and shows for offline viewing, so you can enjoy them even without an internet connection. This is especially useful for travel, flights, or situations with limited internet access.
High-Quality Downloads: Kigo supports downloading Netflix videos in resolutions up to 1080p, ensuring a high-quality viewing experience. You can also choose lower resolutions to save storage space if needed.
Multiple Content Formats: Kigo supports downloading movies, TV shows, and documentaries from Netflix in MP4 and MKV format. This gives you flexibility in choosing the type of content you want to download.
Audio Tracks and Subtitles Kept: All the audio tracks and subtitles you can select and download as you need. There are three modes for subtitles: internal subtitles, external subtitles and hardcode subtitles.
Netflix Video Downloader
- Support downloading movies, TV shows and original series in MP4 or MKV.
- All and some the audio tracks and subtitles will be kept.
- Download up to 1080p HD videos.
- Support H.265 and H.264.
- Fast speed and easy to operate.
100% Secure
100% Secure
Quick Guide to Keep Netflix Downloads Forever
***Please note that the software interface may be updated and we recommend checking the official tutorial for the latest instructions.
Firstly, free download and install the latest version of Kigo Netflix Video Downloader on your PC, and then follow the next guide to download HD Netflix video with 1080p on your computer.
Step 1. Select Output Settings.
Launch Kigo, and sign in to Netflix account. Then click the "setting" icon to set the output format (MP4 / MKV), output quality(Low, Medium, and High), audio track language, subtitle language, output folder and so on.
Step 2. Add Netflix Movies or TV Shows to Kigo
Enter the video title and search it in the search box.
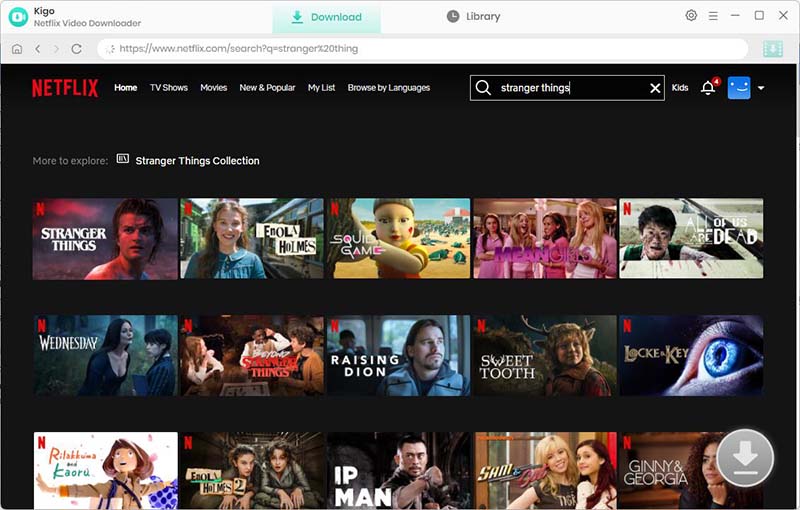
When you find the video you wish to download, click to open the details page. Subsequently, the "Download" button in the bottom right corner will shift from gray to green, then click on it.
Step 3. Customize "Advanced Download" Setting.
Once the TV show is listed on Kigo, select the Season and Episodes to download. You can also download the whole seasons one time.
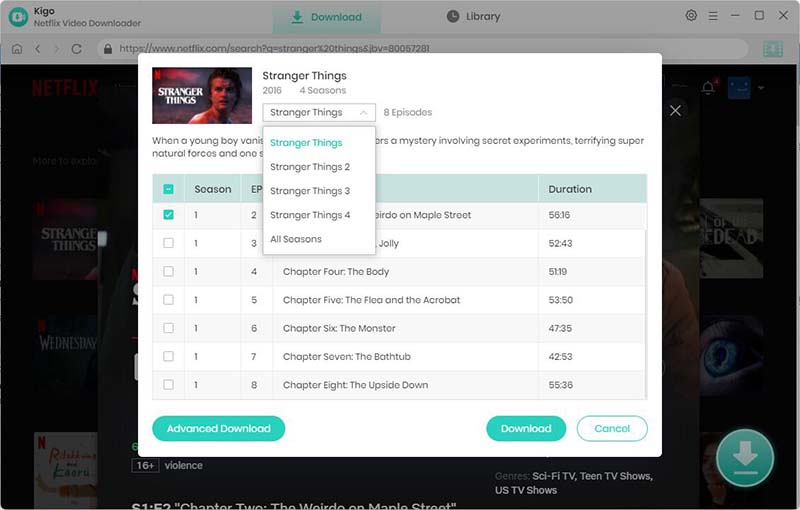
Click the "Advanced Download" in the lower left corner of the window to set the video quality with different bitrates, audio track language with different audio quality, and subtitle language with three modes for you to choose.
Step 4. Start Downloading Netflix Video to Computer.
The last step, click "Download" to start to download Netflix video to your computer in HD MP4 format.
FAQs About Netflix Login Issues
Q1. Can I use a Netflix account on multiple devices?
The number of screens you can simultaneously watch is determined by your membership plan, but there is no limit to the number of devices you can link to your account. If you wish to watch on a new or different device, simply log in to Netflix on that device.
Q2. How do I cancel my Netflix subscription?
Here are the steps to cancel your Netflix subscription:
Step 1. Log in to your Netflix account on the Netflix website or through the Netflix app.
Step 2. Hover over your profile icon in the top right corner and click "Account".
Step 3. Scroll down to the "Membership & Billing" section.
Step 4. Click on the "Cancel Membership" button.
Step 5. Follow the prompts to confirm the cancellation. You may be asked to provide a reason for cancelling.
Once you complete the cancellation process, your Netflix subscription will be cancelled effective at the end of your current billing period.
Q3. How can I change my Netflix password?
Here are the steps to change your Netflix password:
1. Log in to your Netflix account: Go to the Netflix website or open the Netflix app and sign in to your account.
2. Go to the Account settings: Look for the "Account" or "Settings" section, usually in the top right corner of the screen or under a profile icon.
3. Find the "Change password" option: In the Account settings, look for the "Change password" or "Update password" section.
4. Enter your current password: You'll need to enter your current Netflix password to verify your identity.
5. Enter a new password: Type in a new password you'd like to use for your Netflix account. Make sure it's a strong, unique password.
6. Confirm the new password: Re-enter the new password to confirm it.
7. Save the changes: Once you've entered the new password, click "Save" or "Update" to apply the changes.
Final Word
In conclusion, logging into Netflix on multiple devices is a convenient way to access your favorite shows and movies from anywhere. By following the steps outlined in this post, you can easily manage your account and enjoy seamless streaming across different devices. Don't forget to make use of Kigo Netflix Video Downloader to download your favorite content for offline viewing. Happy streaming! After you log out of Netflix, if you want to still play Netflix, you can use Kigo Netflix Video Downloader to download them from Netflix to your PC or Mac firstly!
100% Secure
100% Secure
Useful Hints
Kindly be aware that the trial version allows downloading only the initial 5 minutes of each video. To fully enjoy the complete video, we recommend purchasing a license. We also encourage you to download the trial version and test it before making a purchase.
Videos from Netflix™ are copyrighted. Any redistribution of it without the consent of the copyright owners may be a violation of the law in most countries, including the USA. KigoSoft is not affiliated with Netflix™, nor the company that owns the trademark rights to Netflix™. This page is provided for compatibility purposes only, and in no case should be considered an endorsement of KigoSoft products by any associated 3rd party.






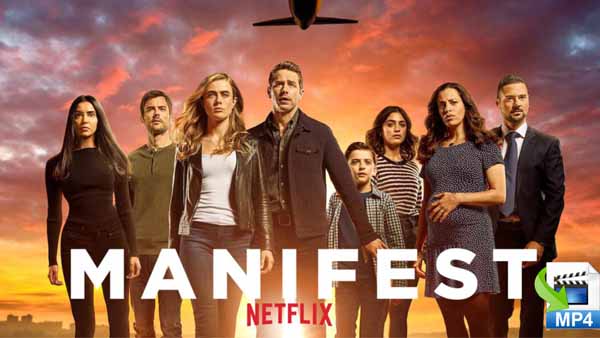

Ashley Rowell, a senior staff writer, is an expert in video and audio subjects, specializing in streaming video and audio conversion, downloading, and editing. She has a deep understanding of the video/audio settings for various devices and platforms such as Netflix, Amazon Prime Video, Disney Plus, Hulu, YouTube, etc, allowing for customized media files to meet your specific needs.