How to Watch Netflix Videos on Windows Media Player
As one of the world's most popular streaming services, Netflix provides subscribers with 3,600+ movies and more than 1,800 TV shows. And this number continues to grow. When you're tired of playing videos on your internet browser, you may want to play and watch them on your local video player like Windows Media Player. However, according to Netflix's video restrictions and protections, you are not allowed to play videos on third-party players unless the third-party player is embedded to play online Netflix videos. So is there any other way to solve this problem?
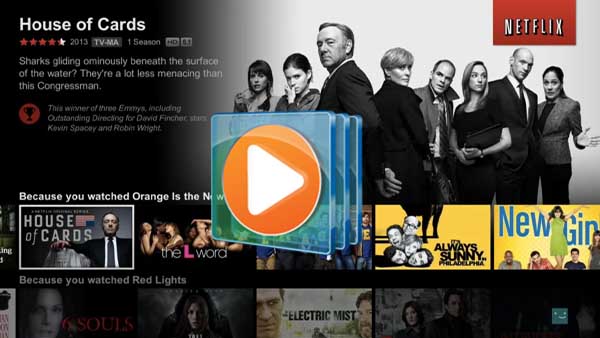
Part 1. Netflix Stream Limits
Netflix can be accessed from your internet browser by visiting www.netflix.com with an account. If you have a Windows 8 or later computer, you can also download the Netflix app for Windows. If you have a ChromeOS computer, you can download the Netflix app from the Google Play Store.
The number of devices supported for simultaneous playback varies depending on the plan you subscribe to. With a Basic Netflix subscription, you can only stream on one device at a time, and if you’re tuning in on the go, you can download content on one mobile device as well. The Standard plan bumps you up to two simultaneous streams and two download devices, while the Premium package allows for four streams and downloads on up to four mobile devices.
Part 2. A solution to Watch Netflix Video on Windows Media Player
As you know, Netflix is available to stream on a huge variety of devices, including Roku, Nvidia Shield, Google Chromecast, and Apple TV. For smart TV users, many TVs from companies like LG, Sony, Sharp, and Samsung support a built-in Netflix app. Gamers can use their existing consoles to stream as well, with devices from the Wii to the PlayStation 4 allowing for Netflix support. However, you can’t directly play Netflix on Windows Media Player.
While you download Netflix videos with the Netflix app, the downloaded video can only be watched within the Netflix app on the device you downloaded them on. It becomes especially important to seek help from other tools. Kigo Netflix Video Downloader is the tool that you are looking for.
With Kigo Netflix Video Downloader, you can easily download movies, TV shows / original series, and documentaries from Netflix to your computer with 5.1 surround sound and HD quality (up to 1080p). All the videos can also be saved in MP4 or MKV format. As you need, you can download all the audio tracks and subtitles, or only choose some.
Netflix Video Downloader
- Support downloading movies, TV shows and original series in MP4 or MKV.
- All and some the audio tracks and subtitles will be kept.
- Download up to 1080p HD videos.
- Support H.265 and H.264.
- Fast speed and easy to operate.
100% Secure
100% Secure
Firstly, click the download button above and install Kigo on your computer step by step. The next guide is taking Windows version for example. If you are a Mac user, please don't worry, both of them have the same steps.
Step 1 Choose the output settings.
After you have Kigo running on your computer, tap the Setting icon on the upper right corner to customize the output format (MP4 or MKV), output quality (High, Medium, Low), output path, audio and subtitles language, etc.
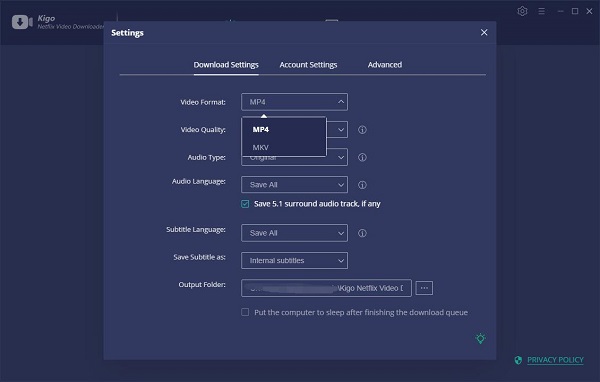
Step 2 Add Netflix videos to Kigo.
Kigo supports smart search methods to add videos from Netflix to Kigo. You can import videos by entering the name of movies and TV shows, or copying and pasting the link of videos from Netflix Web Player to Kigo.
After inputting the video's name or link, simply press the "Enter" button on your keyboard, followed that the program will list the video or all of the related videos.
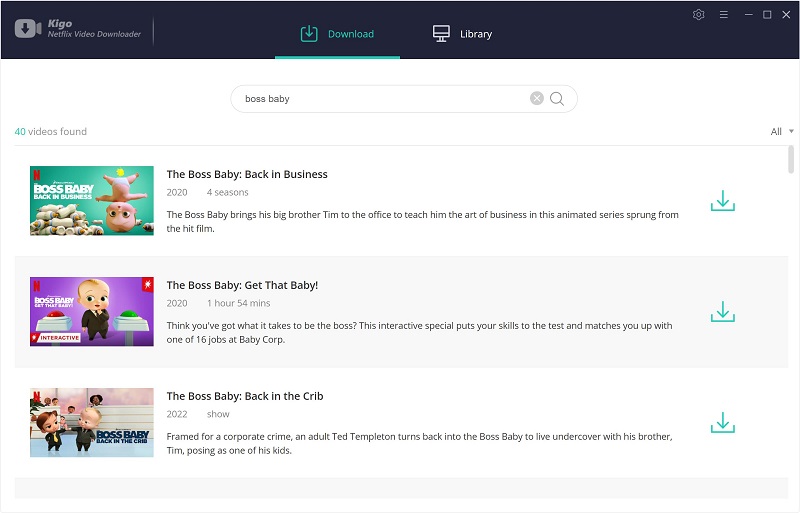
Step 3 Customize the "Advanced Download" settings.
You may have initially set the output format, the output quality, etc. through the settings window. But if you need more detailed output quality settings, more precise subtitles, and audio selection, the advanced download settings window is the best choice.
If you are downloading a TV series from Netflix, you can directly click the "Download" button to select the seasons and episodes, and then click "Advanced Download" to open it. If you are downloading a movie, you can click the advanced settings button next to the download button to open the "Advanced Download" window.
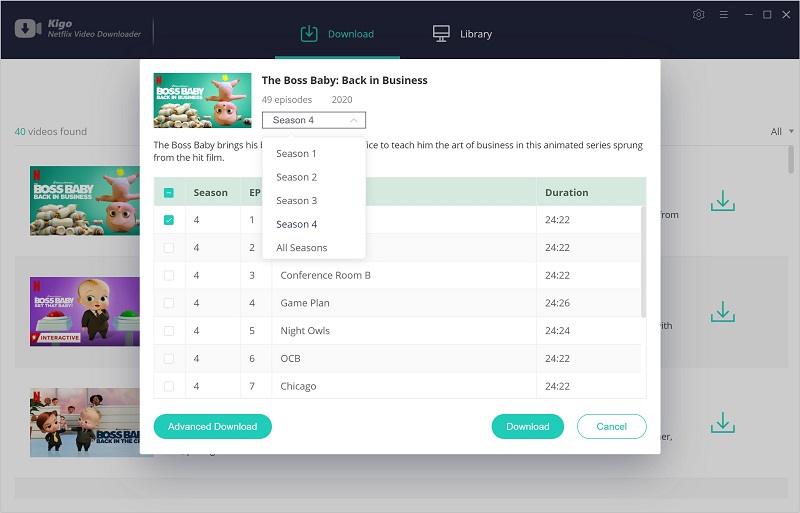
Through the advanced settings window, you can set the video output quality, bit rate, audio tracks, subtitle files, etc. more specifically.
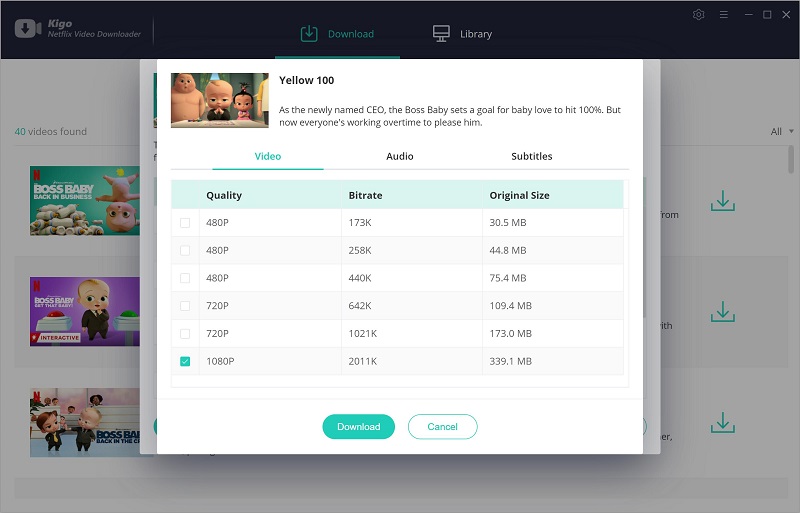
Step 4 Start to download videos from Netflix.
Now click "Download", then the program will start downloading the Netflix videos in MP4 or MKV format quickly.
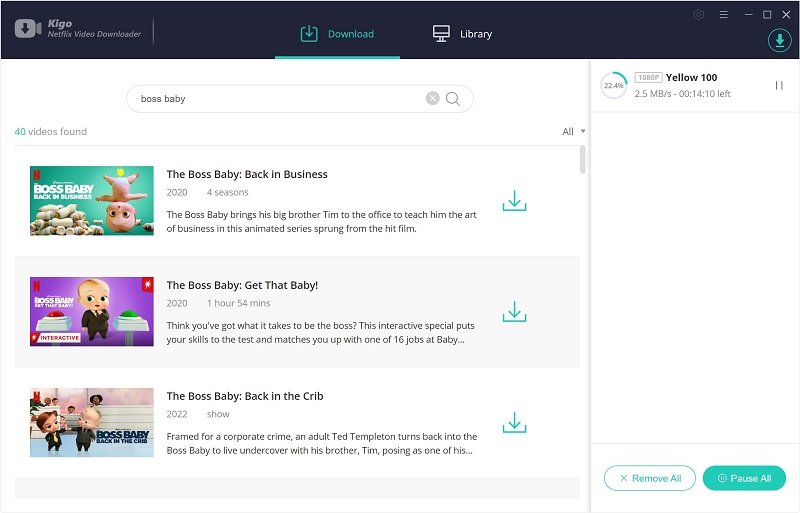
Step 5 Play the Netflix videos on Windows Media Player.
After the downloading, click "Library" - "Folder icon" to locate and open the output folder directly. You can right-click the well-downloaded video file and choose Windows Media Player on the drop-list of "Open With" to play the Netflix video.
Generally speaking, if you don't change the default video player, you can click the video to open it with Windows Media Player, for Windows Media Player is the default video player.
Conclusion
After the downloading, you can also offline watch these Netflix videos on Windows Media Player. All the process is so simple, you can also download Kigo Netflix Video Downloader and take a try.
100% Secure
100% Secure
Useful Hints
Kindly be aware that the trial version allows downloading only the initial 5 minutes of each video. To fully enjoy the complete video, we recommend purchasing a license. We also encourage you to download the trial version and test it before making a purchase.
Videos from Netflix™ are copyrighted. Any redistribution of it without the consent of the copyright owners may be a violation of the law in most countries, including the USA. KigoSoft is not affiliated with Netflix™, nor the company that owns the trademark rights to Netflix™. This page is provided for compatibility purposes only, and in no case should be considered an endorsement of KigoSoft products by any associated 3rd party.





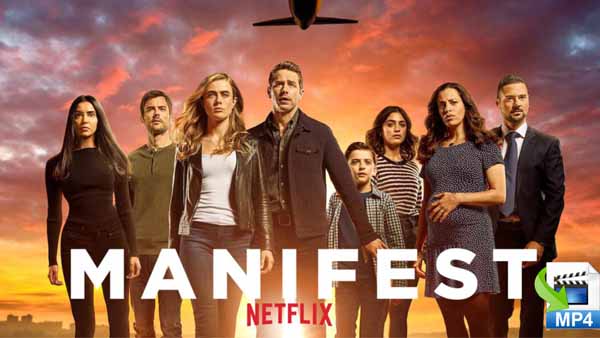


Ashley Rowell, a senior staff writer, is an expert in video and audio subjects, specializing in streaming video and audio conversion, downloading, and editing. She has a deep understanding of the video/audio settings for various devices and platforms such as Netflix, Amazon Prime Video, Disney Plus, Hulu, YouTube, etc, allowing for customized media files to meet your specific needs.