The Ultimate Guide to Download HD Movies from Netflix on Mac
Do you find it frustrating to have to rely on an internet connection to stream Netflix movies and shows? If so, you're in for a treat! In this article, we'll walk you through the process of downloading HD movies from Netflix on your MacBook, allowing you to enjoy your favorite content at any time and in any place. Prepare to discover the detailed steps for downloading high-definition movies and enhance your offline viewing experience. Let's get started!

Can You Download Movies from Netflix on A Mac?
Are you a Mac user looking to download Netflix videos for offline viewing? Unfortunately, there's no official method to do so. Unlike Windows, you can't install the Netflix app directly on your Mac. However, don't lose hope just yet. You can still enjoy your favorite Netflix shows by using third-party programs like Kigo Netflix Video Downloader, or by installing a virtual Windows system on your Mac, using a Screen Recorder or streaming them from your iPhone or iPad. With these workarounds, you'll be able to download and play Netflix videos offline on your Mac in no time.
Use Kigo Netflix Video Downloader to Download Netflix HD Movies?
We already know that Netflix doesn't offer an official version of the app. If you're looking for an easy and fast way to download HD movies and watch them offline, then using a third-party downloader is an ideal choice. Kigo Netflix Video Downloader is a comprehensive downloader that can help you download HD videos from Netflix quickly on Mac, with the option to keep the video language and subtitle language as well. After downloading movies or TV shows, you can watch them offline using media players like QuickTime Player or VLC Media Player. You also have the option to transfer the files to a USB drive or SD card for easy access on different devices, providing convenience and flexibility for your entertainment needs.
Netflix Video Downloader
- Support downloading movies, TV shows and original series in MP4 or MKV.
- All and some the audio tracks and subtitles will be kept.
- Download up to 1080p HD videos.
- Support H.265 and H.264.
- Fast speed and easy to operate.
100% Secure
100% Secure
Ready to start watching your favorite Netflix shows and movies on your Macbook or iMac? Great! First, ensure Kigo Netflix Video Downloader is up-to-date on your computer. Once that's done, follow these simple steps to download and watch Netflix titles whenever you want:
Step1. Log into Netflix Account.
Sign in to your Netflix account to continue browsing Netflix content.
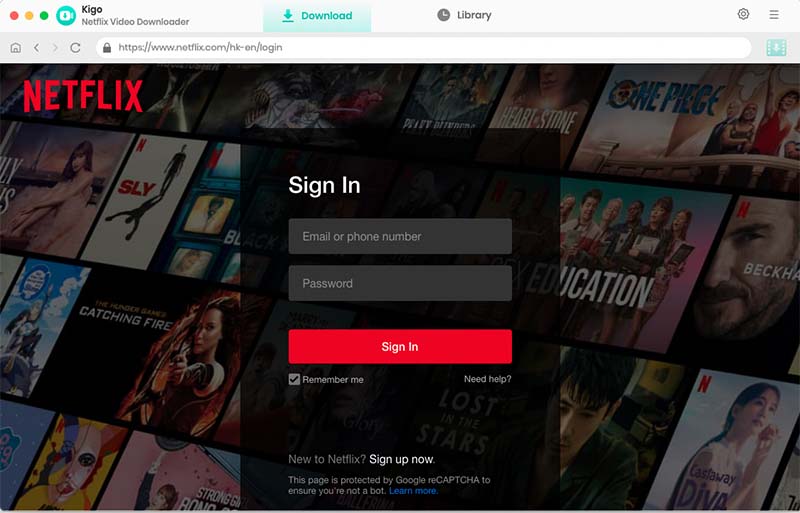
Disclaimer: Your login information is completely protected and Kigo does not record any of your login information.
Step2. Choose Output Format.
Click the gear icon in the upper right corner to open the Settings window to select the output format (MP4 / MKV), output quality (Low / Medium / High), select language and subtitle language, and so on.
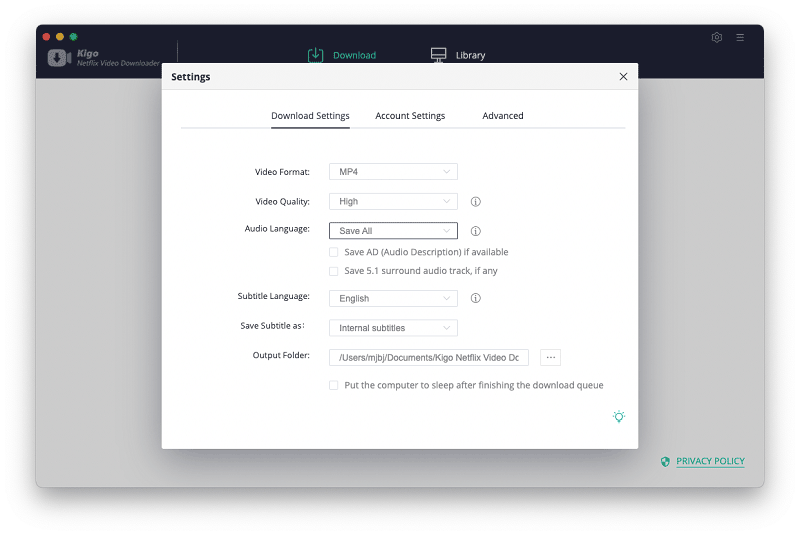
Step3. Add Movies from Netflix.
You can search for the movie you want to download in the search bar or browse through the list of movies to find it.
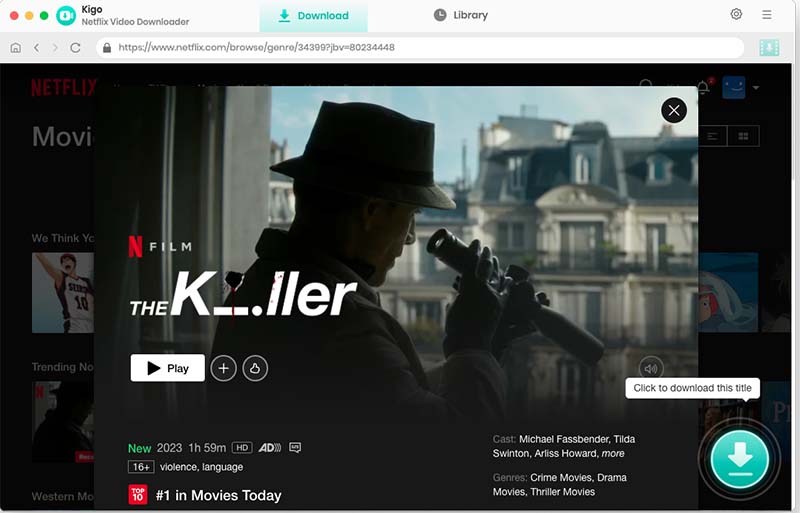
Then open the movie details page, the "Download" button on the bottom right corner changes from gray to blue, and click it. Kigo will automatically parse and load the video information.
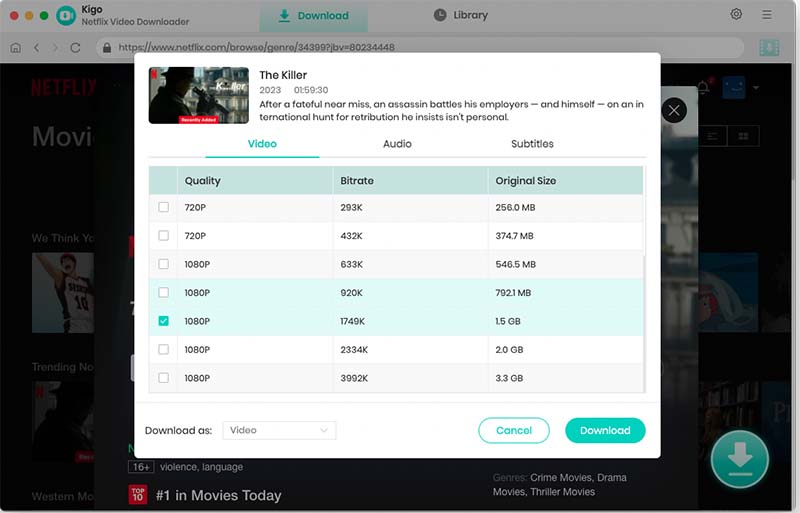
In the newly opened window, you can select the picture quality of the video output, audio language, audio format, subtitle language and so on.
Step 4 Start to Download Movie from Netflix.
Once you finished the above settings, click the download button to start your download.
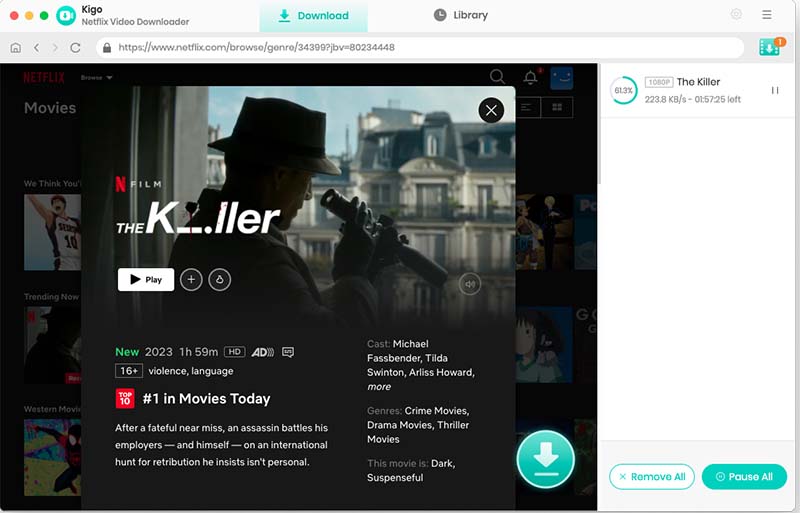
Once your download is complete, you'll receive a notification and be able to access your Netflix downloads on your Mac. Enjoy your favorite shows and movies anytime, anywhere!
Use Windows Netflix App to Download HD Movies on Mac?
The Windows version is different from the Mac version, if you are a Windows 10 and later user, you can directly download the Netflix App for Windows, and then download Netflix videos. For Mac users, you can choose to install Windows OS on your Mac computer using Boot Camp Assistant or virtualization software such as Parallels Desktop or VMware Fusion. This approach is not as intuitive and easy as downloading videos directly using Kigo Netflix Video Downloader, and you need to have some expertise and knowledge about computers.
To install Windows on a Mac, you can use Boot Camp, which is a built-in utility in macOS. Boot Camp allows you to partition your Mac's hard drive and install Windows on the separate partition. You can then switch between macOS and Windows by restarting your Mac and holding down the Option key to choose which operating system to boot into.
Step 1. Launch Boot Camp Assistant, and select "Continue" to proceed.
Step 2. Adjust the partition size as needed and click "Install" to begin the partitioning process.
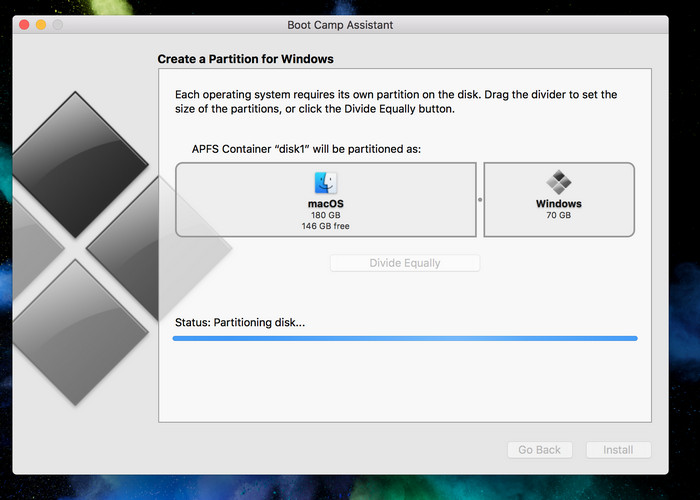
Step 3. Insert your Windows installation media (USB drive or disc).
Step 4. Follow the on-screen instructions to install Windows. During the installation process, your Mac will restart and boot from the Windows installation media.
Step 5. Once Windows is installed, follow the setup prompts to customize your Windows installation as needed.
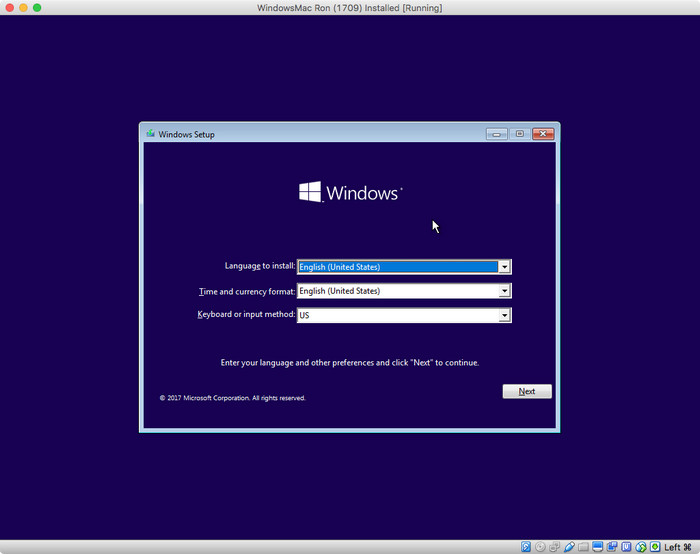
After Windows is installed, Boot Camp Assistant will help you install the necessary drivers for your Mac hardware to ensure optimal performance. When you start or restart your Mac, press and hold the Option (Alt) key to choose between booting into macOS or Windows.
Now, you can download and install Netflix app on your Mac, and stream your favorite content online or offline.
How to Download Netflix Videos on Windows 10
Netflix allows you to download movies and TV shows to watch offline on your Windows 10 computer. To do this, you'll need to use the Netflix app from the Microsoft Store.
- Step 1. Open the Netflix app and sign in to your Netflix account.
- Step 2. Find the movie or TV show you want to download and click on the "Download" button.
- Step 3. Select the quality of the video you want to download (Standard or High).
- Step 4. The download will start automatically. You can check the progress of your downloads in the "Downloads" section of the app.
Once the download is complete, you can watch the movie or TV show offline by opening the Netflix app and selecting the "My Downloads" section.
Additionally, you can only download Netflix content to a limited number of devices. The number of devices you can download content to depends on your Netflix plan.
Use Screen Recorder to Save HD Movies on Mac
If you don't want to use the above two methods, then you can use the screen recording software to burn the video you want to play offline, the video quality recorded in this way is limited, can't achieve the best viewing effect, and is not as fast as directly using the Kigo Netflix Video Downloader's download speed. The specific operation steps are as follows.
On the Mac, you can use Screenshot or QuickTime player to make a video recording of the entire screen or just a selected portion of it.
Step 1. Open Netflix's official website, and select the video you want to record.
Step 2. Open QuickTime Player from your Applications folder, then choose File > New Screen Recording from the menu bar. Or you can press and hold Shift + Command + 5 to open the Screenshot toolbar.
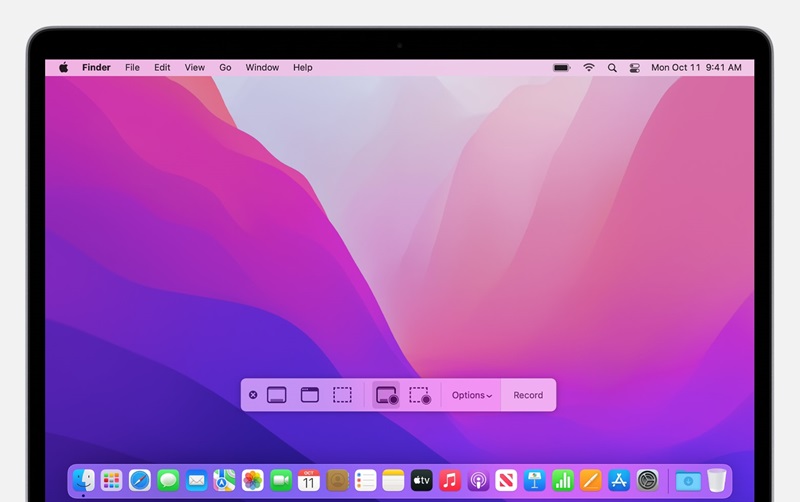
Step 3. Select the screen recording icon on the left to record the whole screen or the one on the right to record a portion of the screen. Then open the video playing page, and click Record.
Step 4. To end the recording, click the Stop button on the menu bar. Or press Command + Control + Escape.
Although the screen recording method is the easiest and requires no additional expenditure, this method is only suitable for small amounts or video clips, and is not the best choice if you need to download a lot of videos. There is also the issue of picture quality.
Stream Netflix Videos from iPhone or iPad to Mac
Netflix allows you to download movies and TV shows to your iPhone or iPad so you can watch them offline. This is a great way to keep yourself entertained on long flights, road trips, or any other time you don't have an internet connection.
To download a Netflix video to your iPhone or iPad, simply open the Netflix app and find the movie or TV show you want to watch. Tap the "Download" button, and the video will start downloading. Once the download is complete, you can watch the video offline by tapping the "Play" button.
You can also stream Netflix videos from your iPhone or iPad to your Mac using AirPlay. To do this, make sure that your iPhone or iPad and your Mac are connected to the same Wi-Fi network. Then, open the Netflix app on your iPhone or iPad and find the movie or TV show you want to watch. Tap the AirPlay icon, and then select your Mac from the list of available devices. The video will start playing on your Mac.
Please note that, make sure you have enough storage space on your iPhone or iPad before you start downloading videos, and if you're streaming videos to your Mac using AirPlay, make sure that your Wi-Fi connection is strong.
Conclusion
In conclusion, downloading HD movies from Netflix on Mac is possible with the right tools. By using Kigo Netflix Video Downloader or other reliable methods, you can enjoy your favorite movies in high quality without an internet connection. Don't miss out on the opportunity to watch your favorite Netflix content offline - try these three methods to download Netflix movies in HD quality, and see which one works best for you!
100% Secure
100% Secure
Useful Hints
Kindly be aware that the trial version allows downloading only the initial 5 minutes of each video. To fully enjoy the complete video, we recommend purchasing a license. We also encourage you to download the trial version and test it before making a purchase.
Videos from Netflix™ are copyrighted. Any redistribution of it without the consent of the copyright owners may be a violation of the law in most countries, including the USA. KigoSoft is not affiliated with Netflix™, nor the company that owns the trademark rights to Netflix™. This page is provided for compatibility purposes only, and in no case should be considered an endorsement of KigoSoft products by any associated 3rd party.




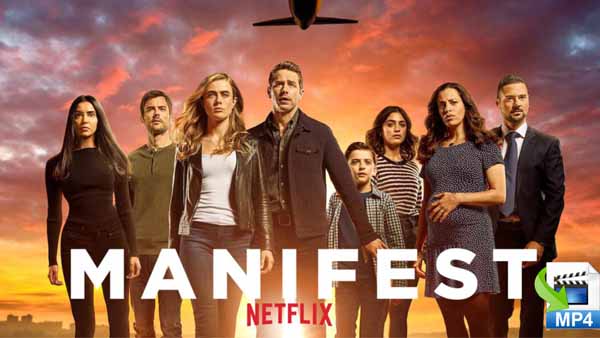

Ashley Rowell, a senior staff writer, is an expert in video and audio subjects, specializing in streaming video and audio conversion, downloading, and editing. She has a deep understanding of the video/audio settings for various devices and platforms such as Netflix, Amazon Prime Video, Disney Plus, Hulu, YouTube, etc, allowing for customized media files to meet your specific needs.