How to Add Bilingual Subtitles to Netflix Videos
Bilingual subtitles simply mean you can see subtitles in two languages at the same time. If you want to learn a certain foreign language, watching videos with double subtitles is a great way to do so. As you know, Netflix gives users a choice of audio tracks and subtitles in a variety of different languages. But you can only select a certain audio track and a certain subtitle file. When you are watching a Netflix video online, you will find that it is unable to choose to display two subtitles at the same time. Don't worry, this article will show you how to download two SRT subtitle files from Netflix locally, then merge the two subtitles into one subtitle file, import the subtitles and play the video on VLC Media Player.

Part 1. Download Netflix Videos Locally with Two SRT Subtitles
In order to download Netflix videos locally, you need to resort to a third-party download tool. Kigo Netflix Video Downloader is highly recommended. As an all-in-one download and conversion tool, Kigo allows you to download a wide variety of Netflix videos at high speed while saving different audio tracks and subtitles. It supports downloads up to 1080p. Before downloading, users can also choose one of the output formats from MP4 and MKV. It also supports different video encoding formats (H.265 and H.264) to meet people's special needs.
Netflix Video Downloader
- Support downloading movies, TV shows and original series in MP4 or MKV.
- All and some the audio tracks and subtitles will be kept.
- Download up to 1080p HD videos.
- Support H.265 and H.264.
- Fast speed and easy to operate.
100% Secure
100% Secure
As a first step, if this is your first time using Kigo, please click on the Download button above to download and install the latest version of Kigo to your computer. If you are already a Kigo user, please continue on to the next page.
Step 1 Launch Kigo and set the output.
After you have Kigo running on your computer, click the Settings icon in the upper right corner to open the Settings window. Here you can reset the output format (MP4 / MKV), output quality (Low / Medium / High), select language and subtitle language, and so on.
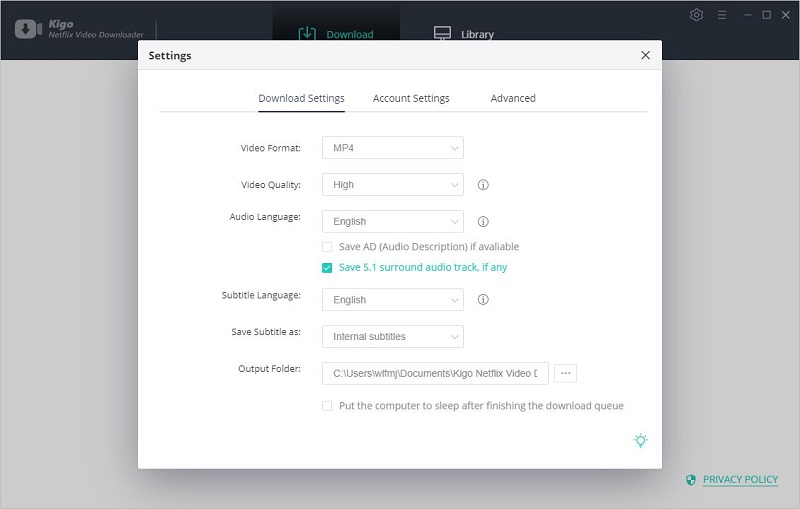
Step 2 Add Netflix videos to Kigo.
Input the video you want to download and search it on Kigo. Please note that the videos need to be played normally on the web browser. You can also copy and paste the video link directly on Kigo.
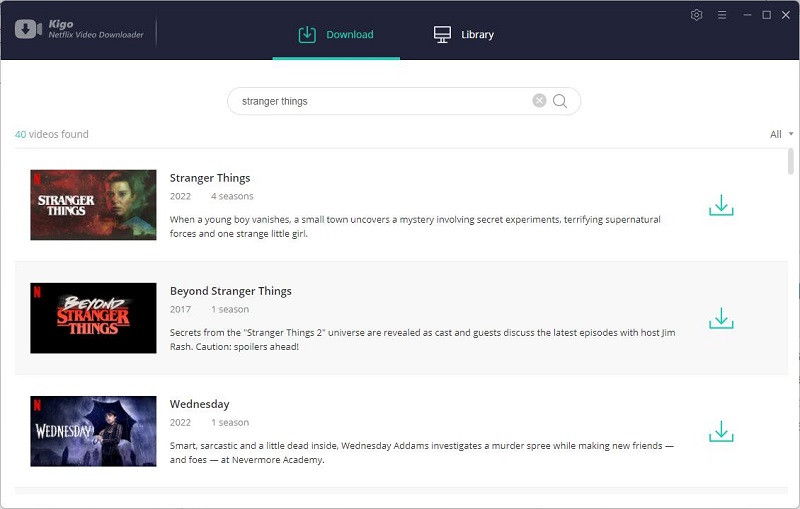
Step 3 Select videos and open the "Advanced Download" window.
After the video you searched for is listed on Kigo, select the video and set it with more details. If you are downloading a TV series from Netflix, you can directly click the "Download" button to select the seasons and episodes, and then click "Advanced Download" to open it. In the Video window, please select the appropriate output quality according to your needs.
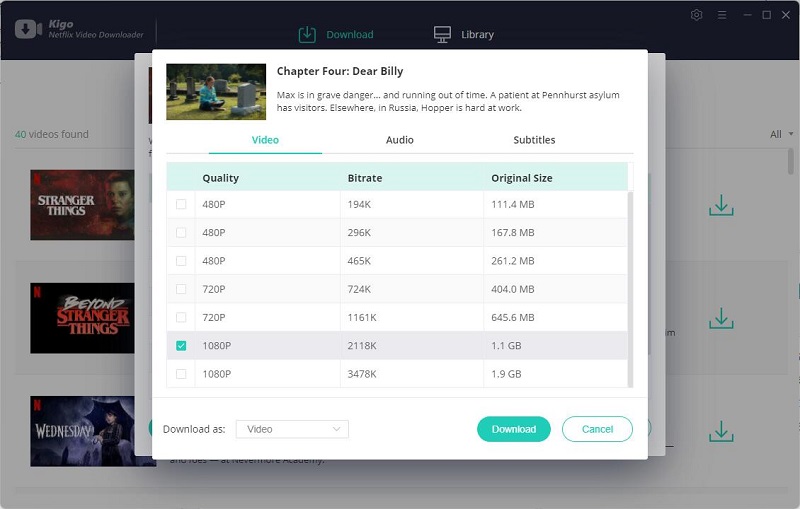
In the Subtitles window, in the drop-down list of Save Subtitles As at the bottom, please select External Subtitles, and in the adjacent drop-down list, select the SRT option.
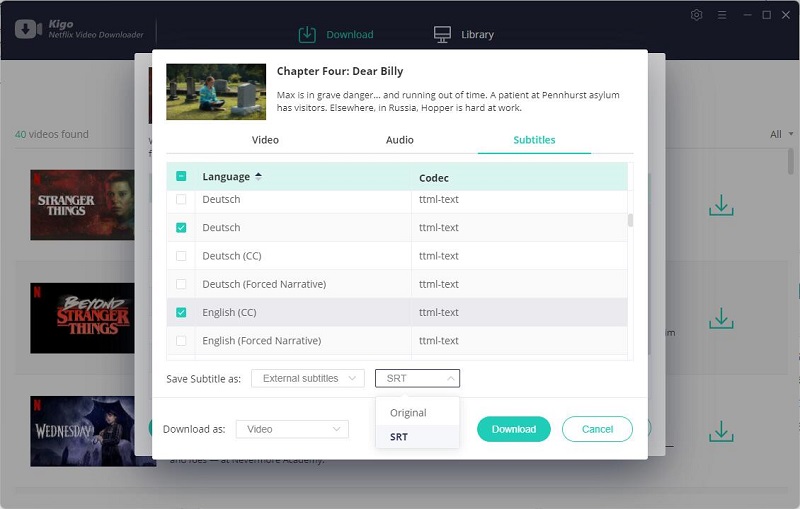
If you are downloading a movie, you can click the advanced settings button next to the download button to open the "Advanced Download" window.
Step 4 Start to download from Netflix.
Now you can click "Download" to start to download Netflix videos to your computer in MP4 format with two srt subtitle files.
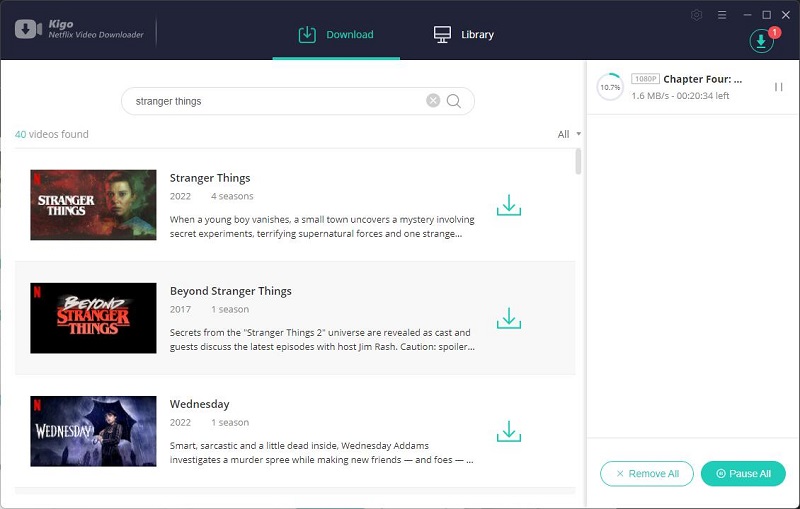
Part 2. Merge Two or Mulitple Language Subtitles into One Subtitle
To merge two or more language subtitles in to one subtitle and then play with videos, you need Subtitle Edit’s help. Subtitle Edit is a free and open-source subtitle editor to create, edit, adjust or synchronize subtitles for videos. Please note that Subtitle Edit can only support srt subtitles.
Step 1. Download and Launch Subtitle Edit on Your PC.
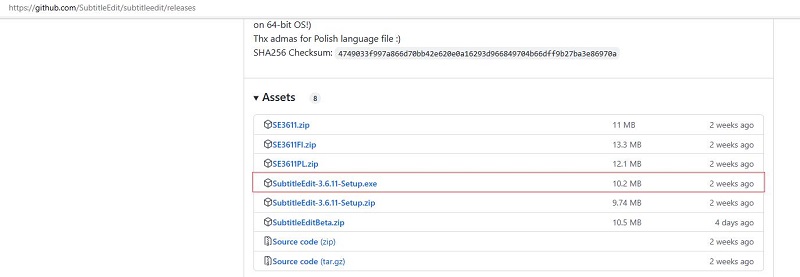
Step 2. Merge Two SRT files of Different Languages
Go to "Tools" > click on "Join Subtitles" > add multiple SRT files > hit the "Join" button.
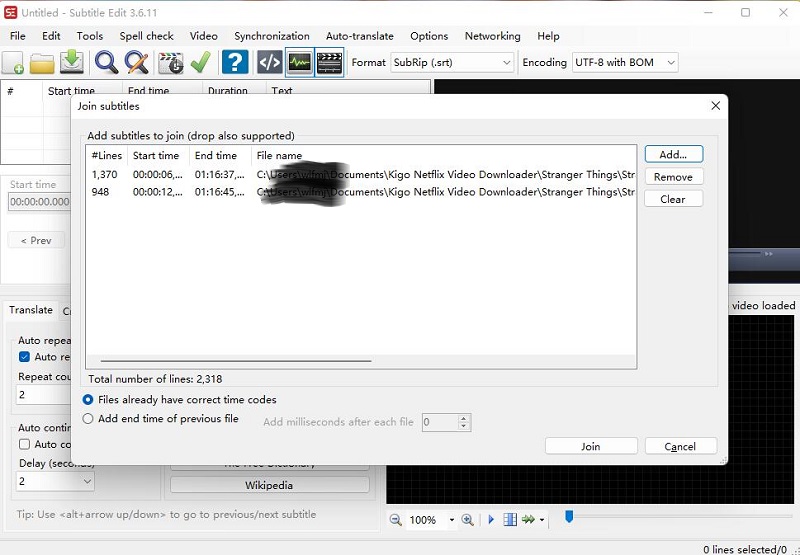
Step 3. Rearrange the Timeline for Multiple SRT Files
To ensure, different multilingual SRT files can display in a video in chronological order. You need to rearrange the timeline for them. To do so, hit the "Tools" > select "Sort by" > click on "Start Time." Then, subtitles of different languages will be aligned by the same timeline.
Step 4. Export the Merged SRT File
Go to "File" > "Save As.." > rename the newly-merged SRT file and hit the "Save" button.
Step 5. Launch VLC Media Player and Import the SRT file
Open the video or movie > right-click and select "Subtitle" > add "Subtitle File." Then, your video or movie will display two or multilingual subtitles.

Final Word
With Kigo Netflix Video Downloader, you now have Netflix videos with bilingual subtitles, which can also be played offline. In addition to VLC player, you can also choose to play it on Windows Media Player.
100% Secure
100% Secure
Useful Hints
Kindly be aware that the trial version allows downloading only the initial 5 minutes of each video. To fully enjoy the complete video, we recommend purchasing a license. We also encourage you to download the trial version and test it before making a purchase.
Videos from Netflix™ are copyrighted. Any redistribution of it without the consent of the copyright owners may be a violation of the law in most countries, including the USA. KigoSoft is not affiliated with Netflix™, nor the company that owns the trademark rights to Netflix™. This page is provided for compatibility purposes only, and in no case should be considered an endorsement of KigoSoft products by any associated 3rd party.


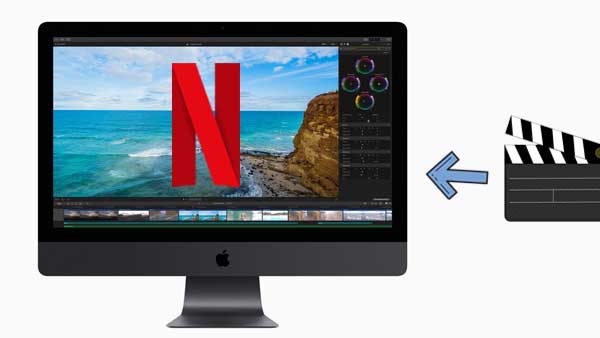



Ashley Rowell, a senior staff writer, is an expert in video and audio subjects, specializing in streaming video and audio conversion, downloading, and editing. She has a deep understanding of the video/audio settings for various devices and platforms such as Netflix, Amazon Prime Video, Disney Plus, Hulu, YouTube, etc, allowing for customized media files to meet your specific needs.